Сегодня использование Wi-Fi для передачи данных применяется повсеместно. Но одним из недостатков данного способа выхода в интернет является весьма ограниченная дальность действия. Исправить данный недостаток можно, но для этого необходимо воспользоваться специальными средствами. Они могут быть как аппаратными, так и программными.
Программное усиление
Существует большое количество способов увеличить силу транслируемого маршрутизатором Wi-Fi. Усилить сигнал роутера Wi-Fi в настройках роутера довольно просто, сделать это возможно буквально за несколько секунд.
Основные способы улучшения качества сигнала:
Все эти способы дают возможность усилить сигнал Wi-Fi роутера без антенны или иных аппаратных средств.
Применение устаревшего протокола безопасности делает работу сети не только слабо защищенной, но также очень медленной. Следует в разделе настроек маршрутизатора, зайдя в них в качестве администратора, в качестве используемого по умолчанию выбрать WPA2 .
Существенно повышает скорость работы беспроводной связи ограничение количества поддерживаемых устройств. Сами MAC-адреса выступают в качестве идентификаторов.

Не следует оставлять название сети в открытом доступе. Зачастую качество, а также скорость передачи данных падают именно из-за различного рода посторонних пользователей, пытающихся осуществить подключение. Для осуществления скрытия достаточно убрать галочку в меню установок напротив пункта «разрешить передачу SSID».
Низкая мощность передатчика
Одна из основных причин низкого качества связи, малой зоны покрытия - небольшая мощность передатчика. Особенно этим часто грешат устройства со встроенной антенной. Исправить этот недостаток без использования различного рода подручных средств довольно сложно. Но, тем не менее, реально.
Очень многие изделия от именитых производителей дают возможность менять скорость передачи данных своими руками.
Например, чтобы сделать это в TP-Link

После применения настроек мощность передатчика должна возрасти. Если, конечно, до начала настроек рассматриваемое значение было ниже.
Стандарт 802.11N
Ещё один способ, позволяющий существенно увеличить скорость доставки обрабатываемой информация, а также качество связи – стандарт 802.11 N. Он был введен в эксплуатацию довольно давно – в 2009 году, 11 сентября.
Скорость передачи данных при использовании данного стандарта составляет целых 300 Мбит/с. Переключиться на него довольно просто, сделать это можно через WEB-интерфейс. Чтобы открыть само окно настроек, необходимо ввести в адресной сроке браузера 192.168.1.1. Это IP-адрес устройства, присваиваемый ему по умолчанию.

Также некоторые аппараты позволяют выполнить переключение прямо в операционной системе. Для этого необходимо открыть свойства устройства в «панели управления» Windows.
Настройка перезагрузки
Также улучшить качество связи через Wi-Fi может перезагрузка. Её выполнение при помощи WEB-интерфейса позволяет очистить память маршрутизатора от программных ошибок. Именно они порой являются основной причиной возникновения неполадок самого разного рода, понижающих скорость передачи данных.
Для осуществления данной операции достаточно зайти в WEB-интерфейс как администратор.
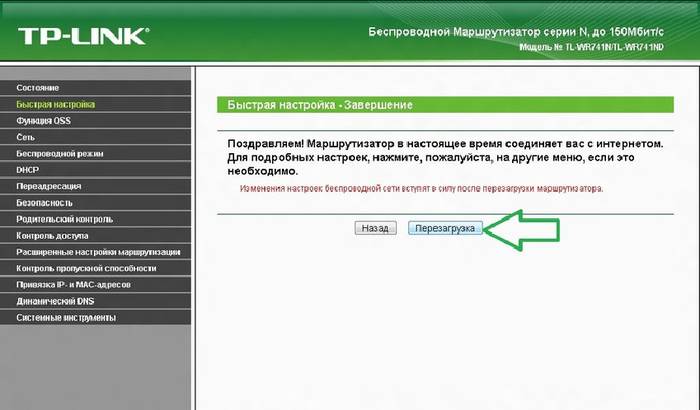
Сделать это можно следующим образом :
- ввести в адресной строке 192.168.1.1;
- ввести логин и пароль администратора в соответствующих полях;
- открываем раздел «Быстрая настройка» и нажимаем кнопку .
Совпадение частот
Стандартное значение рабочее частоты обычно составляет 2.4 ГГц. На ней работает большое количество самых разных устройств. Изменить канал можно при помощи специализированных программ. Например, Network Stumble r.
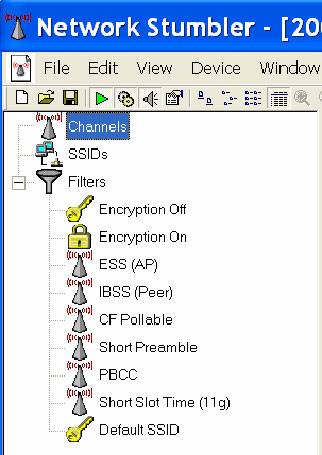
Также можно изменить канал через WEB-интерфейс.
Для этого необходимо:

Новая прошивка и драйвера
Ещё один способ, дающий возможность усилить работу – установка новых драйверов на компьютер и последующая его перепрошивка. Особенно часто помогает замена прошивки. Нередко многие модели маршрутизаторов, оснащенные старым программным обеспечением, имеют довольно небольшую пропускную способность. Перепрошивка позволяет исправить положение вещей.
Как с помощью клавиатуры перезагрузить компьютер? Решение есть.
Например, многие маршрутизаторы изначально не поддерживающие стандарт 802.11 N, но после обновления программного обеспечения успешно работают с ним. Так как аппаратная часть изначально проектировалась с перспективой на возможную работу с данным стандартом. И установка обновлений позволила работать на высокой скорости.
Как усилить сигнал Wi-Fi с помощью второго роутера
Существенно расширить зону действия беспроводной сети можно своим руками при помощи второго маршрутизатора. Данная схема может осуществляться различными способами. Но в первую очередь необходимо выполнить соединение двух устройств.
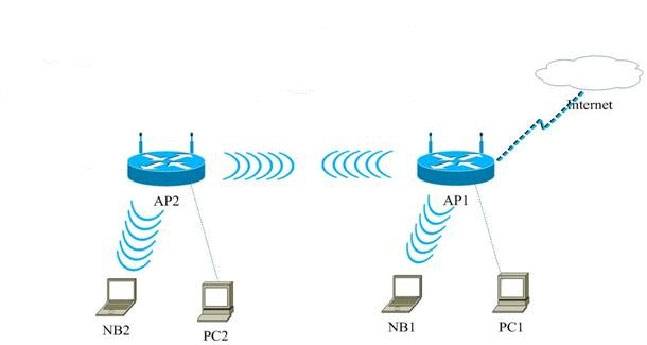
Для реализации такой схемы желательно воспользоваться двумя одинаковыми моделями. Отлично для этого подойдет TP-Link TL-WA901N. В первую очередь следует подключить к интернету и настроить один из маршрутизаторов. После этого необходимо осуществить подстройку второго устройства, оно будет работать в режиме «репитера».
Наиболее сложна и трудоемка отладка именно репитера.
Выполняется она в несколько этапов:

Необходимо задаться статическим IP-адресом: 192.168.1.100. Маска подсети также будет постоянной: 255.255.255.0.
После успешного выполнения всех выше перечисленных действий необходимо:

Последним этапом является выбор алгоритма шифрования. После того, как был выбран необходимый параметр, нужно снова перезагрузиться.
Сильный сигнал аппаратными средствами
Добиться качественного соединения с оборудованием Wi-Fi можно различными способами.
Наиболее часто используемые:

Многие производители выпускают компактные усилители, размер которых немногим больше пары спичечных коробков. Они вставляются в розетку и осуществляют усиление Wi-Fi, в зоне действия которого находятся.
Очень многие модели оснащаются ещё на заводе дополнительными портами для подключения второй антенны. Она существенно увеличивает зону охвата аппарата, делает возможным распространение сигнала на внушительные расстояния.
Выбор правильного места
Одним из самых важных факторов, непосредственно влияющих на качество связи, является место расположения устройства для транслирования. Оптимальна ситуация, когда роутера располагается в центре всех устройств, использующих подключение.

Очень важно избегать расположения неподалеку от роутера какой-либо громоздкой мебели, зеркал. Все это поглощает и отражает волны. Потому следует располагать маршрутизатор таким образом, чтобы на пути действия рассматриваемой сети не находились какие-либо очень твердые предметы.
Влияние оборудования
Также помимо различных физических препятствий, всевозможное оборудование также может оказывать негативное влияние на надежность связи через Wi-Fi.
К устройствам такого рода относятся:

Обычно все дело заключается в том, что маршрутизатор и иное оборудование может работать на частоте, совпадающей с частотой иных подобных изделий.
Делаем антенну
При необходимости можно изготовить антенну-усилитель для улучшения качества связи, передаваемого по воздуху.
Для конструирования антенны такого рода нам потребуется:
- фольга пищевая;
- пластиковая бутылка или банка.
Фольга попросту обматывается вокруг бутылки, банки. После чего на 5-10 минут оставляется в таком положении. По истечении данного времени следует разместить полученное изделие за задней частью роутера. Фольга сфокусирует отражатель и направит его в нужном направлении. Что позволяет избежать возникновения «мертвых» зон.

Даже если аппарат для передачи данных обладает не очень сильным сигналом на выходе – в этом нет ничего страшного. Так как исправить положение можно собственными руками. Для этого даже не потребуется наличие каких-либо инструментов. Достаточно просто рулона пищевой фольги времени
>В первой половине 2019 года, когда далеко еще не все роутеры переехали в диапазон 5 ГГц, я считаю, что репитер (другими словами повторитель сигнала, или как еще говорят, «усилитель вай фай») должен быть обязательно двухдиапазонным. После 3 недель испытаний осмелюсь утверждать, что репитер TP-Link Re350, это лучшее, что мне попадалось из устройств такого рода. Да, он дорого стоит, не поддерживает суммарную скорость AC1750 (на мой взгляд, для репитера это излишество), однако цена устройства полностью оправдана.
Обновление от 29 марта 2019 : к сожалению, Re350 в продаже практически не осталось, поэтому все, что описано в тексте можно сказать про следующую модель Re360 . В отличии от Re350 в ней есть сквозная розетка, что позволяет не занимать гнездо и подключать другие устройства сквозь нее, при это у нее появляется синяя круговая антенна, внешний вид которой — на любителя.
Если цена кажется вам завышенной, вы можете сэкономить около 1000 рублей, купив близкой по характеристикам Re305 . Он менее удобен, но по скоростным характеристикам он практически не уступает Re350/360. А теперь более подробно.
Кому нужен репитер?
Если до части вашей квартиры (дома, офиса) не доходит сигнал Wi-Fi или он очень слабый и скорость его работы неудовлетворительна, вам не обойтись без репитера. Несмотря на то, что в сети такие устройства часто называют усилителем WiFi сигнала, на самом деле эта коробочка его всего лишь повторяет, по сути, прокидывая через себе дальше. Другими словами, это такой удлинитель сигнала.
Однако, покупка Wi-Fi ретранслятора не всегда оправдана. Как правило, его используют в крайнем случае, когда все остальные методы не сработали.
Как усилить сигнал Wi-Fi без репитера?
Существует несколько стандартных советов по улучшению качества сигнала сети Wifi. Я опишу их очень схематически, потому что иначе материал потянет на отдельную статью. Советы расположены по мере усложнения реализации с точки зрения рядового пользователя.

Пример неправильного размещения роутера, взятый из блога компании-производителя направленных антенн. Как видно из иллюстрации, ваши соседи могут иметь лучшее покрытие Wifi, чем вы. Просто потому, что сетевое оборудование размещено неправильно.
Чтобы понять, как лучше разместить роутер, проще всего отслеживать свои действия, замеряя сигнал в проблемной месте с помощью специальной программы, к примеру WiFi Analyzer. На вкладке Signal Meter можно посмотреть, как изменяется качество сигнала в зависимости от ваших манипуляций. Другими словами, переставили роутер, сходили в проблемное место – померили уровень сигнала.
- Если уровень сигнала более-менее, нормальный, но у вас все-равно нестабильна или мала скорость соединения, то в программе WiFi Analyzer можно убедиться в том, что вы работаете на свободном канале Wi-Fi. Если вашему роутеру больше 3-х лет и он был недорогим, скорее всего он работает на частоте 2,4 ГГц. На этой частоте существует всего 13 каналов. Поскольку у ваших соседей такой же роутер как у вас, скорее всего на вашем канале сидит еще несколько роутеров. Приведу просто аналогию: каждый канал, это выделенная полоса на шоссе. Если этим каналом пользуетесь только вы, то скорость движения по полосе ограничена только возможностью вашей машины. Другими словами, если вы можете ехать 60 км/ч, вы едете с такой скоростью. Если 120 км/ч — поедете на всей скорости. Однако если на вашем канале сидит кто-то еще, то это равносильно пересечению перекрестка — пока горит красный (идет передача пакетов другим устройством, сидящем на вашем канале), вы будете стоять и ждать.
Итак, смотрим, на каком канале сидит ваш роутер. Выше приведен пример замера в моем дома. Если какой-то канал более-менее свободен, стоит переключить роутер на него, помня о том, что краевые каналы (1,2..12,14) выбирать не стоит — их не всегда поддерживает техника да и сам сигнал на них слабоват. Как переключить канал, проще всего прочитать в инструкции к роутеру или поискать в сети ответ по конкретно своей модели. Однако, как мы видим выше, может случится так, что свободных каналов не окажется.
- Сигнал не улучшился, канал забит. Что делать? Ок, пришла пора обновить прошивку. Если вы этого никогда не делали, скорее всего на сайте производителя давно лежит прошивка с исправлениями ошибок, и, чем черт не шутит, возможно усиливающая сигнал. Как правило, производитель так торопится выбросить устройства в продажу, что прошивку имеет весьма сырую. Потом уже, после начала продаж, производитель может долго и со вкусом чинить проблемы и дырки. Кстати, у ряда производителей, к примеру, у Zyxel, прошивки обновляются автоматически.
- Если первые три пункта не помогли, самое время переходить на . Казалось бы, мы же говорим про репитеры. Однако если ваш диапазон забит, репитер вам поможет слабо — он тоже будет работать на вашем канале, по сути, добавив еще одно устройство на и так загруженный канал. Чуть ниже я разовью эту мысль более подробно.
Так вот, специально для решения проблемы загруженности диапазона 2,4 ГГц, существует диапазон 5 ГГц с
- с каналами другого диапазона;
- большим количеством каналов.
Как правило, хорошие (читай дорогие) роутеры могут работать в 2-х диапазонах, генерируя две сети Wi-Fi. Для устройств, не требовательных к скорости, подойдет диапазон 2,4 ГГц. Он, к тому же, более дальнобойный. А вот для скоростных устройств, чувствительных к объемам передачи данных (видео, передача больших файлов) больше подходит диапазон 5 ГГц. Большинство современные устройства поддерживают этот диапазон и с удовольствием с ним работают.
Тут, кстати, есть один забавный нюанс – по идее, диапазон 5 ГГц менее дальнобойный, чем 2,4 ГГц, однако покрытие нового роутера может быть гораздо лучше, чем у старого. К примеру, отличный двухдиапазонный роутер Zyxel Giga III, плохонько, но добивает до соседнего офиса, расположенный на расстоянии метров 50 по коридору. Да, качество связи так себе. Но роутер предыдущего поколения этого не мог. Так что, сменив роутер, можно убить сразу двух зайцев.
Мифы про усиление сигнала Wi-Fi или чего делать не стоит
- Одним из часто повторяющихся поисковых запросов является фраза «скачать усилитель WiFi сигнала». Это невозможно. Максимум, что можно сделать – это скачать драйвера для сетевой карты компьютера и обновить прошивку роутера. Все остальные советы в лучшем случае будут безвредны. В худшем – закончатся заражением вирусом.
- Еще один миф – более мощные антенны. Как показывает практика, замена антенны на более длинную (и якобы более мощную) ни к чему не приводят. Почему: во-первых, часть антенн в современных роутерах встроенная в корпус. Во-вторых, они специально рассчитываются под конкретную модель и их удлинение и увеличение количества ничего не меняет. Забавный момент – китайцы очень любят понатыкать кучу антенн, так что роутер становиться похож на паука. Как показывает практика – толку от этих украшательств немного. Третье — если разобрать конкретную пластиковую антенну, часто оказывается что металлический сердечник в ней доходит хорошо если до трети длины .
Все остальное — чисто дизайнерский трюк, чтобы роутер казался мощным. Особенно этим грешат китайцы. Кстати, существуют специальные насадки для превращения всенаправленных антенн роутера в узконаправленные. Но их установка имеет множество нюансов, чтобы рекомендовать их большинству пользователей.
Ок, ничего не помогает. Что делать?
Возвращаемся к идее усилителя для роутера. Существует два типа репитеров: однодиапазонный, т.е. работающий в только диапазоне 2,4 ГГц, и двухдиапазонный, работающий еще и в 5 ГГц. И самое интересное здесь заключается в том, что двухдиапазонный не просто «прокидывает» дальше сеть двух диапазонов, но и решат проблему загруженности канала, умея получать данные в одном диапазоне, а раздавать – в другом.
Чтобы проиллюстрировать эту мысль, и объяснить, почему это полезно, мы сравним два WiFi повторителя. Первый однодиапазонный ретранслятор Wi-Fi, один из самых популярных на рынке, модель Tp-Link Re850, и новинку – Tp-Link Re350, работающую, как уже говорилось выше, в двух сетях.
Настройка осуществляется стандартно. Включаем репитер в розетку, дальше подключаемся к устройству либо проводом, либо по Wi-Fi. По возможности, подключаться лучше все-таки проводом, потому что с беспроводной сетью могут случаться накладки.
Дальше, заходим по адресу tplinkrepeater.net, после чего попадаем в мастер быстрой настройки. Сканируем сети и видим множество сетей в диапазоне 2,4 ГГц и одну-две в 5-ти гигагерцовом. Выбираем нужные нам сети, прописываем пароль и перезагружаемся.
Все, теперь у нас по две сети нужного диапазона, которые накладываются друг на друга и усиливают сигнал.
Приступим к тестам. Поскольку у меня дома роутер выставлен правильно и особых проблем с покрытием сигнала нет, решаем вопрос кардинально – отправляемся к соседу по этажу. В результате, между роутером и ноутбуком, на котором ведутся замеры скорости есть две тонких стенки и одна капитальная из кирпича, толщиной 40 см. В обычной ситуации шансов у роутера нет никаких. Сеть ловится и тут же отваливается. Замер скорости невозможен в принципе. А теперь давайте посмотрим, как справится репитер.
Чем хороша модель Re350 – у нее есть светодиодное кольцо-индикатор, показывающее уровень сигнала. Если кольцо светится синим – сигнал материнской сети достаточно мощный. Если светится красным – уровень сигнала слабый и репитер стоит переставить ближе к роутеру. В нашем случае, мы размещаем репитер сразу за капитальной стеной. После замеров в том же месте подключаем обычный однодиапазонный репитер Re850. В результате – между роутером и репитером расстояние 5 метров и две стены – обычная и капитальная. До ноутбука – еще четыре метра и одна обычная стенка.
Замеры ведем в двух инструментах – программе iPerf3, определяющей максимальную скорость по локальной сети и стандартным измерителем скорости интернета Speedtest.net . В первом мы получаем «чистую» скорость внутри локальной сети. Так мы исключаем влияние провайдера и оцениваем чистую скорость. Во втором – пользуемся привычным многим инструментом. Я специально исключил скорость Download, потому что ее в некоторых случаях режет мой провайдер. А вот скорость Upload нелимитирована и поэтому значения близки к замерам iPerf.
Замеры ведутся на ноутбуке HP ProBook G1. Роутер – Zyxel Kennetik Giga 3. На основном компьютере запущен Iperf3 в режиме сервера, компьютер подключен гигабитной сетевой картой к роутеру. Для начала подключаемся к 5-Ггц сети рядом с роутером и запускаем тест скорости. Имеем неплохой показатель в 147 Мбит/сек. После чего отправляемся на исходную позицию за три стены.

Тест первый – репитер Re350 поймал обе сети от роутера и транслирует их дальше, по сути, сидя «забивая» свой же канал в каждом диапазоне. Имеем следующие цифры. Да, сеть в 5-гигагерцах имеет вполне хорошие скоростные результаты. Обратите внимание, как ведет себя обычный Re850. Мало того, что скорость маленькая, так она еще и плавает (от 9,5 до 19 Mbps), что говорит о нестабильности сигнала. Так что Re350 будет все-таки подальнобойнее даже в диапазоне 2,4 ГГц. Казалось бы, на этом можно ставить точку.
Но, мы попробуем самое интересное – поймать сеть в одном диапазоне, а пробросить дальше в другом. Обновление от 01.02.2017: В комментариях и в почте нас уже несколько раз просили подробно написать, как именно осуществить такую такую настройку. Специально для тех, кто столкнулся с таким вопросом, мы записали видео-инструкцию:
Зачем это нужно — по сути, работа на своем же канале, репитер будет забивать свой же канал, что нельзя назвать положительным влиянием. Посмотрите на картинку ниже:
Да, сигнал усилился (зеленый), однако сеть репитера работает ровно на том же канале, что и материнская. Т.е. ситуация стала лучше, но не не идеально. Постараемся уйти от этой проблемы.
Итак, замер первый, соединяемся на 5 ГГц, пробрасываем сеть дальше в 5 и 2,4 Ггц. Нормальные показатели, чуть хуже, чем когда репитер «пробрасывает» обе сети. А теперь самое интересное – соединяемся на 2,4 ГГц (который обладает большим покрытием, чем 5ГГц) и пробрасываем сеть на 5 ГГц.

Видите какая скорость? Т.е. уверенный прием 2,4 Ггц сигнала позволяет сохранить высокую скорость и пробросить ее дальше в 5 ГГц, уходя от помех 2,4 диапазона. Таким образом комбинация двух диапазонов позволяет здорово выиграть и в дальнобойности и в скорости передачи данных.
Теоретически, можно подобрать размещение репитера таким образом, чтобы сеть 5 Ггц ловилась уверенно (все-таки, не у всех дома капитальные кирпичные стены в треть метра толщиной) и дальше пробрасывалась сеть в диапазоне 2,4 ГГц. Это должно дать еще больший прирост по скорости, но в описываемых условиях мне не удалось добиться такого результата. В любом случае, показанные замеры позволяют смело утверждать, что современный репитер должен быть двухдиапазонным, даже если роутер, сигнал которого собираются усиливать, работает только в диапазоне 2,4 ГГц. Прирост в производительности очевиден.
Отдельно стоит отметить саму конструкцию TP-Link Re350 — благодаря антеннам репитер и ловит и пробрасывает сигнал гораздо лучше своего однодипазонного собрата. С другой стороны, за это приходится платить увеличенными габаритами.
Так же быстро, но дешевле
С недавних пор в линейке репитеров TP-link появилась младшая модель Re305 , отличающаяся габаритами и чуть меньшим удобством использования, однако, по характеристикам сходная с Re350.

Давайте сравним обе модели и посмотрим, оправдана ли экономия. В начале тестирования мы замеряем скорость в одной комнате с роутером. Сначала соединившись напрямую с ним (в обоих диапазонах, 2,4 и 5 ГГц) и подключившись через репитеры.

Первое, что бросается в глаза: Re350, несмотря на заявленное наличие гигабитного порта, режет скорость на уровне 100 мегабит. Т.е. без репитера мы получает скорость на уровне 200 мегабит напрямую от роутера, а через репитер не больше ста. С другой стороны, репитер обычно используется там, где максимальную скорость ожидать не приходится. На фоне этого показатели Re305 уступают только в диапазоне 2,4 ГГц, который по определению нестабилен — сказывается зашумленность диапазона.
Второй вывод: по этой картинке отлично видно, как второе устройство на канале снижает его пропускную способность. Без репитера в диапазоне 2,4 ГГц имели около 100 мегабит, подключив репитер (читай, повесив еще одно устройство на канал), снижаем скорость в 1,5-2 раза. Это еще раз говорит о том, что при настройке сети надо обязательно искать свободный канал.
Теперь уходим в мертвую зону — место, где сеть ловится, но крайне нестабильно. В этом случае роутер показывает 4,6 мегабита в диапазоне 5ГГц, и чуть лучшие, но все равно недостаточные, 13 мегабит в 2,4 ГГц.

Первая ситуация: оба репитера ловят сети обоих диапазонов, пробрасывая их дальше. Результат — скорость мгновенно возрастает до комфортных 40-50 мегабит в обоих диапазонах. Результаты у обоих репитеров практически идентичны.
А теперь самое интересное — настраиваем так называемый режим «проброса» — оба репитера ловят только одну сеть в 2,4 ГГц и «пробрасывают» их дальше только в 5 ГГц. Как видим, результат становится лучше в 2 раза — оба репитера показывают свои максимумы, доводя скорость сети до 100 мегабит. Т.е. практически такая же скорость, как если бы роутер стоял прямо в комнате.
Как видно из результатов теста, репитер Re305 мало чем уступает своему старшему собрату, однако стоит дешевле. Тем не менее, я все равно советую к покупке именно Re350, как более удобный неискушенному пользователю. Почему:
- У Re350 есть очень удобное кольцо-индикатор, позволяющее с легкостью искать место для размещения репитера.
- У Re350 лучше расположены антенны. В чем дело: как вы уже читали в начале статьи, антенны надо размещать вертикально. Как бы не располагалась ваша розетка, в Re350 вы всегда сможете разместить антенны правильно. В случае Re305, если розетка расположена боком (т.е. вилка втыкается вертикально), вы не сможете поднять антенны правильно, из-за чего зона покрытия репитера сократится.
- У Re350 есть на боку есть кнопки выключения устройства и выключения световой индикации. Иногда они бывают очень нужны.
Если ни одни из этих пунктов не является для вас критическим, можете смело покупать Re305. В добавок к лучшей цене вы получаете еще и меньшие габариты.
Что лучше использовать в качестве репитера, другой роутер или все-таки репитер?
Очень часто в комментариях звучат советы не заморачиваться со специализированным роутером, а купить/достать второй роутер и настроить его в качестве репитера. Мы решили проверить, насколько такое решение оправданно. Для сравнения был взят все тот же TP-Link Re350, и близкий ему по цене Keenetic Extra II — двухдиапазонный роутер с очень хорошими дальнобойными и скоростными характеристиками (смотри наш на этой устройство).

Мы настроили оба гаджета в режиме простого повторения сетей обоих диапазонов, т.е. репитер и роутер в режиме репитера «удлиняли» основную сеть в диапазоне 2,4 Ггц и вторую основную сеть в диапазоне 5 Гцц. Замер усиленной сети проводился «мертвой зоне»за одной кирпичной стеной и еще одной стеной с закрытой металлической дверь, куда сигнал добивался с максимальной скоростью 2 мегабита и то, только в диапазоне 2,4 ГГц.

Как видите, результаты работы и роутера и репитера практически одинаковые, при том, что и роутер и репитер являются одними из лучших в своем классе. Единственный вариант, когда репитер выигрывает в скорости — это когда мы ловим сеть в 5 ГГц и передаем ее дальше в 2,4 ГГц (смотри последний столбец графика). Роутер так настроить не получилось из-за замороченности тонких настроек, с которыми большинство пользователей не станет возиться. Помимо этого, у роутера нет такой удобной внешней индикации качества сети, как у Re350. Из-за этого для роутера сложнее выбрать правильное место расположения.
Выводы : использование второго роутера в качестве репитера показывает очень близкие скорости. Однако на стороне репитера более удобные настройки, удобство индикации качества сети да и просто у него более удобная форма, позволяющая разместить его более аккуратно. Поэтому, если вы покупаете новое устройство — лучше купить репитер, потому что с ним банально удобнее. А вот если у вас уже есть хороший дальнобойный роутер или есть возможность приобрести его недорого, тогда, конечно, лучше использовать его. Потому как роутер может выдавать скорость не хуже.
Если репитер не помогает
Репитеры являются довольно интересными устройствами, но они недостаточно универсальны. Если вам нужно передать сигнал через пару капитальных стен, или в удаленное помещение, беспроводной сигнал может не справиться. В этом случае может помочь передача даных по обычным электрическим проводам. Мы сделали большой таких таких устройств, детально расписав плюсы и минусы. Кроме того, мы записали небольшой видеоролик, повторяющий этот текст:
WiFi для загородного дома и коттеджа
В том случае, если у вас большой загородный дом или коттедж, или вы хотите «провести» быстрый интернет в летнюю беседку, обычный репитер, даже очень хороший, вам может не помочь. В случае действительно больших площадей я бы советовал присмотреться к Netgear Orbi. Несмотря на более чем внушительную цену (около 23 тысяч рублей) это самый простой и самый производительный по скорости из известных мне способов провести интернет по загородному дому.

В комплекте находятся два устройства, одно из которых работает как роутер (в него вставляется кабель от интернет-провайдера), а другое работает в качестве высокопроизводительного репитера. Соединение между устройствами, по заверениям производителя, осуществляется на скорости 1733 Мбит/с. Даже в тех случаях, когда реальная скорость ниже раза в два, все равно оставшейся производительности достаточно, чтобы обеспечить быстрым интернетом любые устройства вокруг. А покрытие у Orbi просто огромное.
И да, если вам вдруг не будет хватать охвата сети (хотя я слабо представляю такую ситуацию, разве что у вас какой-то замок, а не дом), можно докупить еще один репитер и добавить в систему. Единственно, что из репитеров не получится составить цепочку — дополнительное устройство так же будет цепляться к центральной станции.
3Этот сайт использует Akismet для борьбы со спамом. .
Технология WiFi все больше набирает обороты и становится ещё популярнее. Поэтому современная техника уже сразу выпускается с встроенным модулем вай фай, к примеру: холодильники, чайники, телевизоры. Производители стараются сделать жизнь человека более комфортной и беззаботной. Зайдя в любое кафе, магазин, клуб, вы без проблем сможете подключить телефон или планшет к всемирной паутине, все благодаря беспроводной технологии Wi Fi. Так же у вас дома наверняка есть много устройств, которые поддерживают вай фай. Чтобы вам не пришлось тягать за собой кучу проводов, достаточно купить роутер, который будет раздавать интернет. Но многие сталкиваются с проблемой – слабый WiFi сигнал, вследствие этого, заниженная скорость интернета. Поэтому мы решили в этой статье помочь вам и подробно рассказать, как различными методами усилить wifi сигнал.
Выбираем расположение роутера
Когда вы решите поставить роутер у себя дома, уделите особое внимание вопросу, где лучше расположить его?
- Постарайтесь, чтобы ваш маршрутизатор был расположен как можно ближе к центру дома. Чтобы радиоволны распространялись равномерно по всему дому.
- Роутер лучше ставить возле дверных проемов или окон. Тогда беспроводной сигнал будет меньше затухать.
- Не ставьте роутер на кухне возле микроволновой печи. Вай фай работает на частоте 2.4 ГГц, на этой же частоте работает и печь. Поэтому они друг другу будут мешать. Когда вы включите микроволновую печь, роутер может вообще повиснуть.
- Нельзя устанавливать маршрутизатор в железные коробки или ящики. Сигнал хуже всего проходит через металлические преграды.
- Нежелательно располагать роутер в детской комнате или спальни. До сих пор нет единого мнения, насколько вредное излучение от роутера для человека. Поэтому от греха подальше, лучше поставьте его в коридоре.
- Не располагайте два роутера в одном помещении. Если другого варианта нет, тогда хотя бы разнесите их по разным каналам. К примеру: одному поставьте 1 канал, а второму поставьте 12 канал.
При помощи программ усиливаем Wi Fi сигнал
Обычно, люди после покупки любой техники, не сильно любят заглядывать в инструкцию, которая идет с устройством. Не исключение и с роутером, мало кто уделяет должного внимания настройки его. Обычно вся настройка заканчивается после введения пароля вай фай сети и SSID, все остальные настройки оставляют по умолчанию. Поэтому, в процессе пользования беспроводным интернетом возникают всяческие проблемы, такие как: слабый сигнал, . Давайте разбираться, почему так происходит и как можно усилить сигнал WiFi
Выбираем радиоканал WiFi
Поставив роутер в квартире, многие не задумывались о том, что соседи снизу, сверху, сбоку, тоже установили маршрутизатор. Чем это плохо спросите вы? А тем, что есть большая вероятность, что каналы, в которых будут работать роутеры, могут пересекаться. На многих роутерах по умолчанию стоит 6 канал. Вот и представьте себе, все соседи, как и вы в 6 канале вещаете, результат такой работы — снижение уровня сигнала и падения пропускной способности.
Утилита InSSIDer
Поэтому в процессе настройки не поленитесь, и скачайте утилиту, которая поможет вам, определиться с выбором канала для вещания. Для примера возьмем программу, которая легкая в пользовании и пользуется популярностью – InSSIDer . Эта утилита умеет хорошо сканировать радиоэфир и выдавать большое количество полезных данных, благодаря которым вы определитесь, какой канал наиболее подходит для вас.
Приложение Acrylic Wi-Fi
Также не менее популярная Acrylic Wi-Fi . Есть версия бесплатная и платная, в которой добавлены расширенные возможности. Приложение умеет сканировать каналы на всех режимах в диапазоне 2.4 и 5 ГГц, грамотно составляет анализ распределения по каналам.
Низкая мощность передатчика
Возможность регулировать мощность вайфай передатчика предусмотрена не на каждом маршрутизаторе. В этом случае вам может помочь другая прошивка. Для поиска её придется потратить немного времени, и успех стопроцентный после установки никто не гарантирует. Поэтому вам решать.
Модели, в которых есть такая функция, можно мощность повысить для улучшения сигнала, сейчас расскажем, как это сделать. Часто по умолчанию стоит низкая мощность, поэтому заходим в настройки роутера, в меню необходимо найти пункт «Transmit Power (Мощность передатчика) ». Выбираем максимальную сто процентов или значение «Высокая (Nigh) ». После этого у вас усилиться сигнал Wi Fi.
Выбираем вай фай стандарт IEEE 802.11n
Стандартов для работы Wi Fi существует немного. На сегодняшний день это — 802.11 — a — b — g — n – ac , последний AC есть не в каждом роутере. Считается, что самый быстрый стандарт — 802.11n, у него больше чем у всех остальных радиус охвата, который он покрывает. Но нужно не забывать, далеко не все устройства с Wi Fi поддерживают такой стандарт. Есть ли у вашего устройства поддержка стандарта 802.11n узнать легко. На роутере в настройках нужно настроить этот стандарт. Берем телефон или планшет и сканируем радиоэфир. Вы увидите, видно вам вашу сеть или нет.
Для настройки, зайдите в главное меню маршрутизатора. Найдите вкладку «Wi-Fi », дальше выберите «Основные настройки », увидите строку «Беспроводной режим » напротив неё можно выбирать режим работы. Не забываем сохранить настройки и перезагрузить.
Пользуемся более продвинутым диапазоном 5 ГГц
При помощи диапазона 5 ГГц вы сможете прокачать скорость значительно больше, чем при диапазоне 2.4 ГГц. Связано это с тем, что на частоте 2.4 ГГц работает большое количество устройств, при этом, конечно же радиоэфир сильно засоряется и мешают один одному. А вот частоты 5 ГГц используются значительно реже, шумов меньше, пропускная способность больше. Единственный плюс на 2.4 ГГц это то, что усиление сигнала wifi сильнее и пробивает лучше любые преграды. Так что выбирать вам, каким диапазоном пользоваться.
Увеличиваем сигнал при помощи изменений в Windows
Этот раздел больше подходит пользователям, у которых вай фай на ноутбуке. Зачастую производители по умолчанию выставляют в ноутбуках в разделе энергопотребления режим «Экономия электроэнергии ». Из-за этого адаптер вайфай в компьютере снижает показатели производительности. Чтобы это исправить необходимо, изменить режим на «Сбалансированный » или «Высокий ». При таком режиме вы сможете ловить сигнал с более большого расстояния.
Как снять ограничения мощности в роутере
В большей части стран на маршрутизаторах ввели ограничения по мощности до 100 мВт. Существует лишь несколько стран, в которых ограничений нет, одна из них это Боливия, благодаря этому есть лазейка с помощью которой можно увеличить мощность передатчика.
- Устанавливаем Kali Linux или просто Linux.
- В терминале вводим команды:
ifconfig wlan0 down
macchanger -r wlan0
iw reg set BO
iwconfig wlan0 txpower 400mW
ifconfig wlan0 up
Значение 400 mW означает мощность, можете начать с 200 mW, чтобы не спалить передатчик.
Также можете попробовать второй способ увеличения мощности. Для этого необходимо прописать команду wl -i wlan0 txpower 100 , где 100 это мощность которую вы ставите, а wlan0 это ваш адаптер.
Увеличиваем сигнал при помощи улучшения Wi-Fi антенны
Если есть возможность и финансы, тогда можно просто заменить антенну на роутере, на более мощную. К примеру, у стандартной антенны обычно коэффициент усиления 4-5 dBi, в таком случае будет не сложно найти в магазинах антенну для усиления сигнала с большим коэффициентом dBi.
А вот когда денег немного или просто хочется сэкономить, на помощь придёт пивная банка! Вам не показалось, все правильно вы прочитали, пивная банка. Это самый простой и проверенный способ, в домашних условиях немного увеличить сигнал.
Для создания отражателя вай фай сигнала, нужно отрезать всё дно и почти так же поступить и с верхом банки, в отличие от низа, сверху немного не дорезаем. Потом разрезаем банку вдоль, получится парус, который одеваем на антенну. Всё готово, вы узнали как легко улучшить сигнал.
Усиливаем WiFi сигнал с помощью повторителя
Репитер поможет усилить сигнал. Купить можно как в интернет магазине, так и в обычном магазине, все зависит от вашего желания. Разнообразие их большое, поэтому смотрите на характеристики и выбираем подходящий. После покупки необходимо подключить его к вашей беспроводной сети, для того чтобы репитер увеличил радиус действия.
Замена на ноутбуке WiFi адаптера
Поменять Wi-Fi модуль на ноутбуке не сложно, особенно есть модели, в которых предусмотрено снизу крышка. Когда откроете её увидите этот модуль. Можно купить ещё один адаптер, который будет подключаться по USB. Зачастую в таких адаптерах есть внешняя антенна, усиливающая wifi на ноутбуках, которую в будущем сможете заменить на более мощную.
Замена прошивки на DD-WRT, для увеличения сигнала
К сожалению, не каждый производитель может похвастаться хорошей прошивкой. Функционал у некоторых роутерах урезан, в связи с этим поиграть с настройками навряд ли получится. На помощь может прийти только альтернативная прошивка. Например: DD-WRT . Благодаря ей, расширится функционал, а так же будет более стабильная работа. Проверить подойдет ли на ваш роутер эта прошивка легко, зайдите на официальный сайти посмотрите, есть ли ваша модель в базе.
Заключение
Сегодня мы рассказали вам о методах, которые реально помогают усилить вай фай сигнал. Следуя нашим рекомендациям, при хорошем сигнале, вы сможете выжать максимальную скорость интернета из маршрутизатора. Увеличив мощность, сможете пользоваться вайфаем не только в доме, но и на улице.
Если у вас возникли вопросы, пишите нам в комментарии, мы постараемся оперативно ответить на них.
Проблемы со стабильностью сигнала WiFi и слабым приёмом беспроводной сети в большинстве случаев решаемы в домашних условиях. Первым делом необходимо выбрать оптимальное расположение маршрутизатора. Затем следует проверить его параметры и выставить такие значения, при которых скорость соединения будет максимальной. Если это не помогает, целесообразно использовать внешнюю антенну или репитер.
Переставьте роутер в центр квартиры
Обычные домашние роутеры оснащены всенаправленными антеннами. Радиоволны распространяются во все стороны, и при плохом выборе расположения маршрутизатора большая часть сигнала может уходить соседям. Во избежание этой ситуации устанавливайте устройство в центральной части помещения, в котором он будет использоваться. Это поможет усилить сигнал в отдалённых комнатах.
В вертикальной плоскости роутер следует размещать как можно выше. При выборе расположения точки доступа мысленно проведите линии между ним и местами, в которых будет использоваться беспроводная сеть. На пути распространения сигнала должно быть как можно меньше преград: толстых стен и перегородок, крупной бытовой техники, предметов мебели.
Благодаря своим физическим свойствам, радиоволны способны огибать препятствия, отражаясь от стен и предметов интерьера. Но не все материалы отражают WiFi одинаково. Например, аквариумы и комнатные растения поглощают большую часть энергии волны. Поэтому если между маршрутизатором и конечным устройством находятся такие предметы, усилить сигнал поможет изменение места установки.
Измените настройки маршрутизатора
К основным параметрам, изменение которых может усилить сигнал, относятся:
- Мощность передатчика;
- Канал WiFi;
- Режим работы согласно стандарту 802.11.
Все эти свойства изменяются через веб-интерфейс панели управления маршрутизатором. Информация, необходимая для входа в этот интерфейс, обычно указывается производителем на наклейке с нижней стороны устройства. Если там её нет, проверьте комплект поставки. В нём может быть отдельный вкладыш с данными для входа: IP-адресом админ-панели, стандартным логином и паролем.
Увеличение мощности роутера
Перейдите в раздел меню, отвечающий за настройку сети WiFi. Найдите пункт «Transmit Power», «Tx Power» или «Мощность передатчика». Значение этого параметра на большинстве роутеров можно выбрать из выпадающего списка. При использовании в больших помещениях с множеством преград рекомендуется усилить мощность до 100%.

Важно! На оборудовании TP-Link вместо мощности в процентах указывается относительное значение: «High» или «Высокая».
Выбор оптимального канала беспроводной сети
Наиболее распространённый частотный диапазон, на котором работает WiFi — 2,4 ГГц. Он делится на 13 частично пересекающихся полос шириной 20 или 40 МГц. При работе нескольких маршрутизаторов на одной частоте происходит наложение сигнала, в результате которого уменьшается качество связи и скорость передачи данных.
Чтобы усилить уровень приёма, выбирайте наименее загруженный канал в параметрах точки доступа. Узнать, на каких каналах работают маршрутизаторы соседей, можно при помощи бесплатной утилиты inSSIDer. Также в настройках роутера можно активировать автоматический выбор канала.

Изменение режима работы
Стандарт беспроводной связи 802.11 имеет несколько режимов работы беспроводной сети. Наиболее распространённые из них:
- 802.11b/g/n;
- 802.11g/n;
- 802.11n.
Первые два режима обеспечивают обратную совместимость с устаревшим оборудованием, не имеющим возможности работать по стандарту 802.11n. Их главный недостаток заключается в понижении скорости обмена данными с современными устройствами, поддерживающими режим «N». Чтобы усилить быстродействие домашней сети, активируйте передачу данных согласно стандарту 802.11n. После этого перезагрузите роутер и убедитесь, что все сетевые устройства успешно подключились к WiFi.

Совет! Не выбирайте «802.11n», если не всё домашнее оборудование поддерживает работу в этом беспроводном режиме. В противном случае, такие девайсы не смогут подключиться к сети WiFi.
Установите внешнюю антенну или мощный адаптер
Антенны на большинстве маршрутизаторов подключаются через разъём RP-SMA. Стандартные усилители сигнала, как правило, можно снять, после чего поставить на их место антенны с более высоким коэффициентом усиления. При выборе такого оборудования учитывайте тип разъёма, мощность и направленность. Проверить совместимость оборудования можно на сайте производителя.

Но даже подключение мощной антенны не поможет обеспечить высокий уровень сигнала на устройствах с приёмником маленькой мощности. Данные от маршрутизатора будут свободно передаваться на ноутбук или другой девайс. Однако с отправкой обратного сигнала встроенный радиомодуль может не справиться, если на пути к роутеру находится много препятствий. В этом случае целесообразно усилить передатчик подключением внешнего WiFi адаптера с антенной.
Усиленный wi-fi необходим для улучшения качества приема и передачи различных данных и просмотра видео по беспроводной сети. Так как количество различных устройств (смартфонов, планшетов, ноутбуков), работа которых зависит от наличия доступа в Интернет, увеличивается с каждым годом, то слабый или нестабильный радиосигнал тревожит практически каждого владельца роутера.
Причинами снижения скорости Интернета по могут быть межкомнатные перегородки, несущие стены, зеркала, бытовые приборы или находящиеся поблизости иные точки доступа во всемирную сеть. Можно выделить несколько способов, позволяющих решить данную проблему.
Изменение канала, который используется wi-fi роутером
Каждому, кто хочет иметь усиленный wi-fi, следует выбрать свободный от влияния посторонних радиосигналов канал. Определить степень его загруженности поможет такая популярная программа, как inSSIDer (на официальном сайте также представлена бесплатная версия для Аndroid), установить которую можно своими руками на имеющий адаптер компьютер (или ноутбук). Утилита помогает определить оптимальный канал для сети, сканируя и диагностируя в режиме реального времени все ближайшие к компьютеру wi-fi соединения. После ознакомления со всеми представленными сетями и каналами необходимо совершить следующие действия:- выбрать находящийся в настройках роутера раздел «Беспроводной режим» («Беспроводная сеть» или «Wireless»);
- кликнуть на «Настройки беспроводного режима» и изменить значение параметра «Channel», выбрав свободный (или наименее загруженный) канал.
Изменение местонахождения маршрутизатора
Благодаря правильному размещению передает wi-fi роутер усиленный сигнал, позволяя расширить зону покрытия сети. Для этого его следует расположить в непосредственной близости от того устройства, которое используется для получения доступа в Интернет. При одновременном подключении к Интернету нескольких устройств, находящихся в разных комнатах, рекомендуется устанавливать роутер как можно выше, выбирая для этого центральную часть квартиры (или дома). Подобное размещение, отличающееся отсутствием удаленных помещений, поможет усилить wi-fi на ноутбуке, компьютере, смартфоне или планшете благодаря равномерному распределению сигнала.
Установление максимального значения мощности в настройках маршрутизатора
Перед применением данного способа усиления wi-fi сигнала необходимо изучить прилагаемую к роутеру инструкцию, так как порядок действий зависит от модели и фирмы производителя. Чаще всего для увеличения мощности роутера в домашних условиях следует в разделе «Настройки» (или «Расширенные настройки») изменить такой параметр, как «мощность сигнала», установив самое большое значение («100%» или «High»).
Систематическое обновление микропрограммы маршрутизатора
Усилить wi-fi на ноутбуке, компьютере или планшете возможно после обновления устаревшей (или дефектной) «прошивки» роутера. Обычно в подобных случаях производители предлагают бесплатно скачать размещенную на официальном сайте актуальную версию микропрограммы, так как усилить wi-fi можно только после устранения ошибок в «прошивке». Перед началом обновления следует убедиться в совместимости новой версии микропрограммы и модели роутера, а для этого необходимо определить аппаратную и текущую версии «прошивки». Информацию о текущей версии можно узнать через интерфейс устройства, находящийся в настройках роутера. Заводские же параметры указаны на оборотной стороне маршрутизатора.
Замена стандартной антенны маршрутизатора более мощной
Увеличить зону покрытия домашней сети поможет усиленная wi-fi антенна , коэффициент которой отличается наибольшим значением (5 - 8 dBi). Такой способ подойдет исключительно для владельцев роутеров с внешними (съемными) антеннами. Также необходимо помнить, если модель роутера предполагает одновременное наличие двух (или трех) антенн, то замене подлежат все. Для обеспечения стабильного сигнала не следует размещать антенны в разных комнатах (они должны находиться рядом).Если же маршрутизатор отличается наличием только встроенной антенны, замена которой невозможна, то для улучшения сигнала и увеличения зоны покрытия wi-fi производители рекомендуют изменить расположение антенн, разведя их в разные стороны (вверх и вбок).

Установка wi-fi репитера
Репитер (или повторитель) представляет собой такое специальное приемно-передающее устройство, основное предназначение которого заключается в увеличении зоны покрытия беспроводного роутера за счет полного повторения, усиления и ретрансляции всех полученных сигналов. Этот гаджет прост в использовании. Обычно он устанавливается между источником сигнала (роутером или модемом) и компьютером путем непосредственного подключения в обычную электрическую розетку. Для настройки устройства необходимо знать лишь название (ssid) и пароль используемой сети.
Приобретение маршрутизатора, поддерживающего диапазон 5 GHz
Из-за того, что беспроводная связь установлена сейчас практически в каждой квартире, то частоты домашних сетей часто пересекаются, приводя к перегрузке одного и того же канала. Источниками дополнительных помех также могут служить и бытовые приборы (микроволновые печи, беспроводные телефоны, системы видеонаблюдения и т.д.), которые, как и большинство роутеров, функционируют на частоте 2,4 GHz. Поэтому покупка роутера, способного подавать сигнал в диапазоне 5 GHz, может решить данную проблему. Этот диапазон практически всегда свободен от различных помех, так как не пересекается с каналами, использующими частоту 2,4 GHz, его покрытие распространяется на большую площадь, предоставляя свободные от других сетей каналы (около 44). Но переход на такой диапазон возможен лишь тогда, когда иные устройства (планшеты, радиотелефоны) могут его использовать для работы.
Используя вышеприведенные эффективные способы, можно значительно увеличить скорость домашнего интернета по wi-fi, и для этого не нужно приобретать дорогостоящие гаджеты. Достаточно лишь детально изучить настройки роутера или же воспользоваться дополнительными недорогими устройствами.




