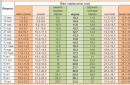Чтобы в фотошопе сделать эффект дыма, можно пойти двумя путями: либо скачать готовые кисти для дыма, либо нарисовать его самому.
На просторах интернета можно найти множество вариантов специальных кистей, которые позволят хорошо имитировать дым. Однако если найти дым определенного типа не получается, либо это занимает слишком много времени, то в таких случаях придётся рисовать самостоятельно.
В этом уроке рассмотрим три способа как сделать эффект дыма на фотографии. Вы сможете воспользоваться любым удобным для вас способом.
Можете сравнить все способы по созданию дыма:
Урок подготовлен подписчиком сайта в рамках проекта:
Можете сделать не хуже? — Отправьте заявку!
Способ №1
Фактически первый способ создания дыма в фотошопе заключается в том, чтобы нарисовать его с помощью кисточек, а после воспользоваться инструментом Палец. Напоминает он тлеющий дым или парообразный.
Шаг 1
Для начала, чтобы нарисовать дым подобным способом, мягкой серой кистью пару раз щёлкните на источнике дыма на новом слое. Серый цвет подобран прямо с фотографии, потому что вся картина в целом имеет единый оттенок, так дым хорошо вольётся в композицию.

Шаг 2
Нужно понизить Непрозрачность кисти до 12-16% и поменять на Затухание , это находится вверху в настройках инструмента. Пару раз щелкните по серому кружочку чёрным, а после белым цветами.
Точно такого же эффекта можно добиться и обычной кистью, создав новый слой и переведя режим наложения слоя на Затухание .
Теперь кончик сигареты выглядит словно присыпан специями. Слои со «специями» и с серым кружком нужно .

Шаг 3
Выберите инструмент Палец. Для того, что бы придать дыму форму, делайте мазки вверх, имитируя волны дыма, приближенно похоже на букву S.

Шаг 4
Ластиком с низкой непрозрачностью убирите излишнюю плотность дыма в некоторых местах.
Как заключительный штрих, воспользуйтесь инструментом Затемнитель и Осветлитель , для придания дыму реалистичного цвета.
Получилась вот такая тлеющая сигарета:

Способ №2
Второй способ создания дыма заключается в использовании фильтра Искажение .
Шаг 1
Для начала нужно проделать похожую процедуру, как в первом варианте: серым цветом на новом слое провести продолговатую прямую линию, это будет будущий дым.

Шаг 2
Следующие действия уже также знакомы – используйте инструмент Палец . Исказите дым примерно подобным образом:


Шаг 4
Начиная с верхнего слоя, используйте фильтр Искажение – Волна . Можно самому подобрать форму искажения дыма или воспользоваться кнопкой Рандомизировать несколько раз подряд, пока вас не будет устраивать результат.

Шаг 5
После этого поменяйте слоя с фильтром на Экран и повторите эту же процедуру с остальными слоями, кроме самого нижнего.

Шаг 6
В текущем примере получились такие формы у дыма.

Теперь все слои нужно объединить в один. Для этого выделите нужные слои и нажмите Ctrl+E , или щёлкните правой кнопкой мыши по выделенным слоям и выберите из контекстного меню Объединить слои .
Шаг 7
По ходу пьесы, в текущем примере стала не устраивать пустота в центре дыма и некоторая форма.
Подправить такие дефекты можно мягкой кисточкой с низкой непрозрачностью. Используйте фильтр Размытие по Гауссу , находящийся в группе фильтров Размытие. Края дыма после этого будут не такие чёткие, что более реалистично.

Шаг 8
Дальше добавьте немного шума к дыму, с ним он лучше ляжет на пористый фон под черепом. Находится этот эффект в Фильтрах – Шумы – Добавить шум . Потом поменяйте режим наложения слоя с дымом на Экран.

Шаг 9
Чтобы дым не выглядел слишком широким, его можно подправить с помощью , выбрав этот режим в меню Редактирование . Примените изменения и эффект дыма готов.


Способ №3
Третий способ заключается в копировании слоёв и применении Деформации к слою.
Шаг 1
Понадобиться создать также искривленную линию, как во втором варианте, шаги по созданию которой уже были описаны выше.
Затем создайте дубликат этого слоя и размойте пальцем линии в сторону, создавая повторяющиеся движения дыма по бокам. Понизьте непрозрачность слоя до удовлетворяющего уровня.

Шаг 2
Теперь создайте второй дубликат кривой линии и примените к нему , растянув в разные стороны. Найти этот режим можно в Редактирование – Трансформирование . Затем понизьте непрозрачность слоя.

Шаг 3
Подтвердите деформацию. Выглядит неплохо, но стоит подправить некоторые детали. Дым не бывает сильно заостренным. Для этого воспользуйтесь Пальцем и на верхнем слое размажьте углы, так же доведите линию начала дыма до кончика сигареты.

Результат:

Заметили ошибку в тексте - выделите ее и нажмите Ctrl + Enter . Спасибо!
Искусственное добавление дыма на фото если сделано к месту и не противоречит сюжетной линии фото безусловно добавит «таинственности». К тому же таким образом можно отвлечь внимание от нежелательных элементов на общем фоне.
В качестве подопытной я выбрал вот такое фото, думаю нарисовать здесь немного дыма или тумана лишним не будет.
Первый способ создания дыма напрашивается сам собой — это использование фильтра «Облака» добраться до которого можно пройдя по пути Filter – Render – Clouds (Фильтр — Стилизация – Облака). Однако перед проследите чтобы в качестве цветов переднего плана и фона были установлены параметры по умолчанию (черный и белый) если это не так нажмите клавишу (D).


На основе этого слоя сформируем туман или дым, для этого нужно укрупнить белые и чёрные разводы на слое. При помощи инструмента прямоугольное выделение, о работе с которым написано , создадим область размера меньше нашего файла примерно в центре хотя это непринципиально.

Скопируем выделение на новый слой комбинацией (Ctrl+J) при помощи трансформирования (Ctrl+T) растянем этот фрагмент на величину картинки нажмём ОК. Исходный слой с облаками можно удалить за ненадобностью.

Применим к этому слою какой-либо из контрастных режимов наложения Overlay (Перекрытие) или Soft Light (Мягкий Свет)

Эффект получился недурной, однако, так можно нарисовать блики света, а не дым или туман к чему было изначальное стремление. Верну нормальный режим наложения слоя и попробую изменить его непрозрачность (параметр Opacity) до приемлемых по моему вкусу значений.

Так выглядит более правдоподобно. Можно на этот слой накинуть маску кликнув по соответствующей иконке внизу палитры слоёв, мягкой кистью чёрного цвета в небольшим значением прозрачности, подробно о настройках кисти вы можете прочитать в этой «притушить» получившийся эффект на фигуре модели. Так выглядит фотка

А так маска скрывающая часть дыма с фигуры модели с различной степенью воздействия

Применение кисти для рисования дыма на фото
Кроме показанного выше способа нарисовать дым на фото можно при помощи специальных наборов кистей скачать которые легко в интернете зачастую бесплатно. Кисти, использованные в этой статье можно с лёгкостью скачать по этой ссылке . Загружаем, устанавливаем, статья о том как это сделать доступна …

Проведем небольшие настройки касательно угла поворота изменения размера и непрозрачности, я использовал такие:

В качестве поля для эксперимента создам новый слой заливку чёрного цвета воспользовавшись кнопкой внизу палитры слоёв, выше пустой слой

Проведу несколько пробных проводок кистью добиваясь нужного вида, в результате остановился на таком.
В процессе работы параметры кисти несколько раз корректировались для более реалистичной имитации дыма.

Дальше все как в первом случае при использовании фильтра облака – уменьшаю непрозрачность слоя накидываю маску ослабляю эффект на фигуре модели практически полностью убрав его с лица. Можно немного подкрасить дым (можно конечно и много) используя стиль слоя (Наложение цвета) Color Overlay, подумав немного я от этой затеи отказался.

Как видите нарисовать дым или туман на фото довольно просто, главное не переборщить и подойти к этому делу это конечно не полный вариант статьи – продолжение следует, подпишитесь на RSS блога чтобы не пропустить.

В этом уроке мы с вами рассмотрим, как сделать эффект дыма в Фотошопе . Если вы хотите добавить пар, туман или дымку на своих фотографиях, вам определенно пригодятся навыки работы, полученные в этом уроке. Попробуйте сделать что-нибудь подобное самостоятельно, возможности графического дизайна безграничны!
Шаг 1. Выбираем фотографию
Итак, начнем с того, что подберем подходящую фотографию, на которой нарисуем дым . Конечно же, можно выбрать более легкий путь и использовать уже готовые , однако мы не всегда можем найти подходящую нам кисть, поэтому будем делать все самостоятельно. Выбираем следующее фото (как откроем его, сразу же создадим новый пустой слой):
Шаг 2. Рисуем абстрактную форму дыма
Выбираем инструмент «Прямолинейное лассо» (Polygonal Lasso Tool) и создаем абстрактную форму, которая должна быть хотя бы отдаленно похожа на пример, показанный ниже. Заливаем его белым цветом (или, например, зеленым, если ходите, чтобы дым имел зеленоватый оттенок).


Шаг 3. Искажаем контуры формы
Теперь, чтобы создать волнистый эффект дыма в Фотошопе , используем фильтр Волна (Wave), который находится в верхнем меню Фильтр (Filter) -> Искажение (Distort) -> Волна (Wave) и устанавливаем значения, как показано ниже:

Шаг 4. Установим Непрозрачность (Opacity) формы
После того, как мы использовали фильтр Волна (Wave), можно перейти в меню Редактирование (Edit) -> Обесцвечивание Волны (Fade Wave) и установить в появившемся диалоговом окне Непрозрачность (Opacity) на 50%.


Шаг 5. Повторяем эффект фильтра Волна (Wave)
Повторим шаг 3 (Искажение Волна (Wave)) несколько раз, чтобы достичь наилучших результатов:

Шаг 6. Используем инструмент «Палец» (Smudge Tool)
Затем выбираем инструмент «Палец» (Smudge Tool), чтобы изменить форму дым так, чтобы он выглядел как бы рассеянным и вздымающимся вверх из кофейных зерен (как показано ниже).

Вот что у нас должно получилось в итоге:

Шаг 7. Выделяем дым на новом слое
Создаем дубликат слоя Smoke (Ctrl + J).

Чтобы выделить рисованный дым на слое, переходим к меню Выделение (Select) -> Модификация (Modify) -> Сжать (Contract), установив предел сжатия в 7 пикселей.
>
Шаг 8. Инвертируем выделение
Инвертируем выделение (Ctrl + Shift + I) и нажимаем клавишу Delete. Это позволит создать мягкий эффект дыма сравнение с другим (нижним) слоем.

Шаг 9. Объединяем слои
Изменим Непрозрачность (Opacity) слоя Smoke до 70%, а слоя Smoke Copy до 50%, после чего объединим их. Это поможет смягчить форму дыма далее.


Шаг 10. Деформация (Warp) формы дыма
Дублируем верхний слой (Ctrl + J) и изменяем его размер (Ctrl + T). Чтобы преобразовать форму дыма, щелкнем правой кнопкой мыши и выберем режим Деформация (Warp).


Шаг 11. Используем размытие по Гауссу
Затем переходим в меню Фильтр (Filter) -> Размытие (Blur) -> Размытие по Гауссу (Gaussian Blur) и устанавливаем радиус размытия 3 пикселя.



Шаг 12. Добавляем больше дыма на кофе
Чтобы добавить больше дыма на бобах кофе, т. е. внизу, создадим новый пустой слой и нарисуем произвольную форму вокруг них, используя инструмент «Лассо» (Lasso Tool).

Переходим в меню Выделение (Select) -> Растушевка (Feather) и устанавливаем радиус 15 пикселей.


Шаг 13. Последние штрихи
Заполним выделение белым цветом, а чтобы изменить дым, будем использовать инструмент «Ластик» (Eraser Tool).


Установите Непрозрачность (Opacity) слоя Smoke Copy до 80% и объединим слои вместе, используя функцию Выполнить сведение (Flatten Image).
Шаг 1: Дым I
Итак, начинаем наш разговор о способах создания дыма в фотошопе. Очень многое зависит от выбранной вами кисти, с помощью которой вы намереваетесь создать дым. Конечно же, можно воспользоваться какой-либо кистью, входящей в стандартный набор фотошопа, например обычной аэрографической кистью. Но в этом случае ваш дым получится слишком расплывчатым, без резких граней. Если же вы хотите создать более густой и насыщенный эффект задымления, то разумнее будет воспользоваться специальной кистью (набор таких кистей представлен по ссылке в начале урока).
Итак, для начала создадим новый файл (для этого можно воспользоваться сочетанием клавиш Ctrl+N). Задайте разрешение 2000x1400. Дальше нужно создать новый слой. Для этого лучше всего воспользоваться сочетанием клавиш Ctrl+Shift+N. Теперь вам понадобится одна из кистей, предложенных по ссылке в начале урока. Загрузите их, установите в фотошоп и выберите ту, что третья сверху в только что установленном наборе.
Шаг 2: Дым II
Итак, выберите указанную выше кисть и определитесь с цветом будущего дыма. Кстати, если вам позднее понадобится стереть какие либо участки дыма, можете воспользоваться этой же кистью, просто переключившись на инструмент Ластик (Eraser Tool).

(инструмент Ластик для стирания ненужных участков)
Шаг 3: Дым III
Все готово. Можно приступать к рисованию. Представим себе, что ветер дует справа налево относительно нашей сцены. В этом случае столб дыма будет располагаться примерно так, как показано ниже

(дым с учетом направления ветра)
Шаг 4: Дым IV
Не забывайте, что дым – это объемный объект. Поэтому он должен быть сильнее затемнен в нижних областях и выглядеть более светлым в верхних (как и в случае с любым сферическим объектом).

(добавление дыму третьего измерения за счет наложения свет и теней)
Шаг 5: Дым V
Последнее, что можно сделать для увеличения реалистичности дыма – это пририсовать ему отбрасываемую тень. Для этой цели можно использовать другую кисть из того же набора. Она – четвертая сверху. Это – плоская кисть, которая бывает очень полезной в подобных ситуациях.
Возможно, вы считатете, что единственный способ показать дым - это обеспечить его присутствие в моменте съемки, или смонтажировать из другой фотографии. Однако, как показывает практика, его можно создать с нуля с помощью программы Photoshop. Сложность рисования дыма состоит в том, чтобы верно передать его движение и рассеивание в разных направлениях. Для решения этой задачи нам поможет очень интересный и таинственный фильтр Wave, при помощи которого мазки кисти превращаются в плывущие клубы дыма.
1. Откройте изображение в программе Photoshop. Я выбрала такое фото:

2. В палитре Layers (F7) создайте поверх Background новый слой (Ctrl+Shift+N). Рабочий цвет должен быть черным.

3. Выбираем инструмент Gradient. В списке вариантов находим Foreground to Transparent, а затем Linear Gradient

И проводим линию от верхней части снимка к нижней. Режим наложения - Soft Light (Мягкий свет).

4. Снова делаем активным слой Background и нажимаем в палитре Layer на ч/б пиктограмму

Выбираем из списка Levels (Уровни).

С помощью ползунков отрегулируйте фон, как вам нравится.

Теперь в любой момент вы сможете редактировать яркость/насыщенность фона, для этого нужно дважды щелкнуть по слою Levels и передвинуть ползунки Gamma.

5. Создаем новый слой (Ctrl+Shift+N) поверх слоев. Рабочий цвет - серый, цвет фона - белый. В меню Filter выбираем Render - Clouds

И в палитре Layers устанавливаем режим наложения Screen и непрозрачность 70%.

Заходим Transform - Scale

И увеличиваем слой, придерживая клавишу SHIFT. Жмем enter.


6. Создаем копию этого слоя, размещаем поверх всех слоев.

Нажмите shift+F5, выйдет окошко Fill, в поле Content выберите Black.


Создаем поверх копию слоя (Ctrl+J). Режим наложения - Overlay. Белой кистью мы можем дорисовывать, черной - стирать. Кликаем прямо по значку слоя (не по маске) и выбираем в меню Edit - Transform - Flip Horizontal. Кликаем по значку маски слоя.

7. Создаем поверх еще новый слой (Ctrl+Shift+N). Выбираем кисть, желательно с заостренным краешком

и попробуем нарисовать несколько завивающихся мазков, располагая их по направлению движения дыма, желательно, чтобы кончики были тонкими (поищите такую кисть в библиотеке с каллиграфическими кистями.

8. После. выбираем в меню Filter - Distort - Wave.

В открывшемся окне кликаем по кнопке Randomize, ОК.

В меню Edit выбираем Fade Wave. Fade Amount устанавливаем на 40-50%.

Кликаем ОК. Повторяем этот шаг три раза, пока не получим дым, который будет устраивать. В конце установите режим наложения Screen и настройте непрозрачность.
9. Также, вы можете создать еще слои с дымом, используя больше кисть, но кончик кисти должен быть тонким.
10. Для коррекции формы дыма, чтобы создать элемент движения, выбираем в меню Edit - Transform - Warp.

Перемещаем маркеры сетки Warp, пока не достигнете желаемого эффекта. Жмем Enter.
Вот, что получилось:)