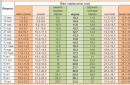Инструкция
Откройте снимок и продублируйте его, используя Ctrl+J. Все изменения лучше производить на новом слое, чтобы не испортить основное изображение.
Если есть необходимость, устраните дефекты кожи. Нажмите на клавиатуре Q, чтобы перейти в режим редактирования быстрой маски. На панели инструментов выставляйте цвета по умолчанию (передний – черный, фоновый – белый) и начинайте инструментом Brush Tool («Кисть») закрашивать лицо и шею. Если закрасите лишнее, поменяйте цвет переднего плана на белый и проведите кистью по этому участку.
Опять нажмите Q, чтобы вернуться в обычный режим. Комбинацией Ctrl+J скопируйте выделение на новый слой. В меню Filter («Фильтр») выбирайте Gaussian Blur («Размытие по Гауссу») и подбирайте значение радиуса, чтобы недостатки кожи перестали быть заметными. Запомните это число и нажмите Cancel, т.е. не применяйте фильтр.
В этом же меню в группе Other («Другие») выбирайте High Pass («Цветовой контраст») и выставляйте то значение радиуса, которое вы запомнили в предыдущем шаге – в данном примере 3,3. Примените к слою Gaussian Blur с радиусом, равным 1/3 значения радиуса High Pass: в этом случае 3,3/3=1,1. Нажмите Ctrl+I, чтобы инвертировать выделение, поставьте режим наложение Linear Light и прозрачность 50%.
Зажмите Alt и на панели слоев нажмите кнопку Add Layer Mask («Добавить маску слоя»). Выбирайте кисть белого цвета и закрашивайте кожу на лице и шее, стараясь не задевать глаза, губы и брови. Слейте слои с помощью комбинации Ctrl+E.
Теперь нужно менять черты лица. Для этого в Photoshop есть могучее средство – фильтр Liquify («Пластика»). По сути, это отдельный редактор с собственной панелью инструментов. Чтобы увеличить изображение, используйте Zoom Tool («Лупа»). Для перемещения рисунка применяется Hand Tool («Рука»).
На панели инструментов выбирайте Push Left Tool («Смещение пикселей»). Если провести этим инструментом в правой части изображения снизу вверх, размеры обрабатываемого фрагмента уменьшаются, сверху вниз – увеличиваются. В левой части рисунка, наоборот, снизу вверх деталь изображения увеличивается, сверху вниз – уменьшается.
В правой части настройте параметры инструмента. Значения Brush Density и Brush Pressure выставляйте не слишком большими, чтобы была плавной и естественной. Размер кисти меняйте по необходимости. Обработайте овал лица, форму носа, глаз и рта по вашему желанию. Нажмите ОК, чтобы подтвердить изменения.
Опять скопируйте измененное изображение на новый слой и на палитре слоев нажмите кнопку Create new fill layer («Создать новый заливочный слой»). В контекстном меню выбирайте опцию Hue/Saturation и, меняя яркость и насыщенность, залейте изображение новым цветом. Нажмите Ctrl+E, чтобы слить слои.
В режиме быстрой маски выделяйте на рисунке губы, нажмите Ctrl+I, чтобы инвертировать выделение, и Ctrl+J, чтобы скопировать фрагмент но новый слой. В меню Image («Изображение») выбирайте команду Adjustments («Свойства»), затем Hue/Saturation и измените цвет губ.
Также с помощью редактирования в режиме быстрой маски скопируйте на новый слой радужную оболочку глаз. В меню Adjustments используйте команды Brightness/Contrast и Color/Balance, чтобы изменить цвет глаз и придать им яркость.
Богатые возможности графического редактора Adobe Photoshop позволяют использовать его с одинаковым успехом как для «серьезной» обработки цифровых изображений и снимков, так и в развлекательных целях для создания различных забавных искажений, дружеских шаржей и просто забавных картинок. Достаточно часто начинающих пользователей интересует вопрос как подставить лицо в Фотошопе, чтобы оказаться в необычном месте, примерить чей-то наряд, или тело какой-то «звезды».
Как подставить лицо в ФотошопеРассмотрим относительно простой вариант, когда лицо подставляется в заранее подготовленный шаблон. В качестве примера возьмем фотографию, на которой крупным планом представлено лицо симпатичной девушки.

И попробуем подставить ее лицо в специальный шаблон с прозрачным фоном на месте лица в специальном psd-формате фотошопа, позволяющем работать с отдельными слоями редактируемого изображения.

Общая технология будет состоять из следующих шагов.
- Запустите Фотошоп и откройте в нем изображение девушки и шаблон, в который будет подставлено ее лицо.

- Для выделения лица удобно использовать инструмент под названием «Магнитное лассо», которые в автоматическом режиме определяет границы областей и «прилипает» к ним. Активируйте данный инструмент. Установите курсор мышки в начало области выделения, сделайте клик левой кнопкой и проведите курсором по контурам лица до образования замкнутой фигуры. В результате по контуру напоминающему овал должны появится так называемые «бегущие муравьи», обозначающие успешное создание области выделения.

- Чтобы границы лица были сглаженными и имели плавный переход после переноса выделенную область необходимо растушевать. Для этого сделайте щелчок правой кнопкой мышки внутри области выделения и в появившемся контекстном меню выберите пункт «растушевка». Если изображение высокого разрешения, то величину радиуса растушевки в появившемся окне поставьте в пределах 5-7 пикселей и нажмите кнопку «Ок».

- Скопируйте выделенную область сочетанием клавиш Ctrl + C, или выполните эту же процедуру через меню «Редактирование» - «Скопировать».

- Перейдите к шаблону, в который будет переносится лицо и нажмите сочетание клавиш Ctrl + V, чтобы вставить лицо. То же самое можно сделать через меню «Редактирвоание» - «Вставить».

- Переместите вставленное лицо на то место, которое оно должно занять и выполните его подгонку по всем параметрам, которые могут быть настроены: масштабу, повороту, наклону, искажению и так далее. Все это настройки выполняются через меню «Редактирование» - «Трансформирование».

- В результате всех корректировок получилось следующее изображение.

Кроме коррекции размеров может потребоваться настройка цветовой гаммы, если тон кожи будет заметно отличаться на скопированном лице. После этого процесс подстановки лица в Фотошопе можно считать полностью завершенным.
29.01.2017 28.01.2018
Привет всем постоянным посетителям и гостям сайта сайт
В этом уроке мы рассмотрим, как в фотошопе вставить лицо в другое фото. И немножечко пошалим.
Стоит отметить, главным аспектом, который нужно помнить перед тем, как создавать монтаж с использованием лиц, это исходники. К их выбору нужно относиться тщательно и серьезно, потому что именно от выбора исходника зависит результат. Необходимо следить, чтобы совпадали наклон и положение головы, освещение, необходимо, чтобы фото были сделаны с одного ракурса и т.п. В противном случае не стоит рассчитывать на качественный результат.
Как уже упоминалось ранее, мы решили пошалить и вставить лицо Путина в голову Трампа. Скачайте изображения .
Открываем фотошоп и начинаем работу
Открываем обе фотографии в фотошоп (Ctrl + O):
Переходим к фото с Владимиром Владимировичем и любым удобным способом выделяем лицо.
Например, инструментом Лассо (Lasso Tool). Горячая клавиша вызова инструмента – L.
![]()
Выделяем лицо Путина – захватываем все черты лица, лоб вырезаем частично:
![]()
Нажимаем на клавиатуре Ctrl + C, чтобы скопировать лицо, переходим к реципиенту – Трампу и нажимаем Ctrl + V для того, чтобы вставить лицо в документ.
![]()
Нажимаем на клавиатуре Ctrl + T для вызова Свободной трансформации (Free Transform).
Уменьшаем лицо, чтобы оно соответствовало размеру лица Трампа:
![]()
Чтобы еще лучше вписать лицо, уменьшаем непрозрачность слоя и стараемся, чтобы глаза, губы и брови совпадали:
![]()
Как только вы удачно разместите лицо — верните обратно непрозрачность на 100%.
![]()
Переходим в Выделение — Модификация — Сжать (Select — Modify — Contract):
![]()
В выпадающем окне ставим радиус 5-8 пикселей:
![]()
Переходим на слой с Трампом и дважды щелкаем по замочку, для разблокировки слоя:
![]()
Нажимаем на клавиатуре клавишу Delete. После этого на слое с Трампом появится «отверстие»:
![]()
Нажимаем на клавиатуре Ctrl + D, чтобы снять выделение. Зажимаем клавишу Shift и выделяем на палитре слоев оба слоя:
![]()
Переходим в Редактирование — Автоналожение слоев (Edit — Auto — Blend Layers):
![]()
Настройки должны быть следующие:
![]()
![]()
Все недочеты автоматической вставки можно исправить, к примеру, инструментом Микс-кисть (Mixer brush).
![]()
Создаем новый слой:
![]()
В верхней панели настройки инструмента Микс-кисть выставляем примерно такие настройки:
На новом слое проходимся Микс кистью по областям стыка фото. Особенно уделяем внимание левой части лица:
![]()
Создаем еще один новый слой, заливаем его (Shift + F5) 50% серого:
![]()
Переходим в меню Фильтр-Шум-Добавить шум (Filter-Noise-Add Noise):
![]()
Добавляем 1-3%:
![]()
Меняем режим наложения слоя на Перекрытие (Overlay):
![]()
Щелкаем ПКМ (правой кнопкой мыши) по слою в палитре слоев и выбираем пункт «Создать обтравочную маску». Таким образом слой с шумом будет воздействовать только на слой, на котором мы рисовали Микс кистью.
![]()
![]()
Вот мы и узнали способ, как просто, легко и быстро вставить в другое фото. Очень доступный способ в фотошопе!
Успехов в творчестве! Пусть Муза вас не покидает!
У многих фотографов и дизайнеров часто возникает подобная проблема. Получается две фотографии модели: на одной идеальная поза, на другой - идеальное выражение. Как же объединить их в один потрясающий снимок?
Этот урок от бурлескного фотографа Tigz Rice покажет вам, как плавно объединить лучшие части двух фотографий из одной фотосессии в один снимок при помощи Photoshop. Мы используем несколько корректировочных масок для неразрушительного редактирования. Хотя этот урок фокусируется на голове модели, те же техники можно применить для любой части тела.
Фотографии для урока взяты из недавней фотосессии бурлескной модели Felicity Furore.
Шаг 1
Выберите два изображения, с которыми хотите работать, и откройте оба в Photoshop.

Шаг 2
С активным инструментом Перемещение (Move Tool) кликните и перетяните одну из фотографий на документ с другим изображением, создав дополнительный слой. Удерживайте нажатой клавишу Shift во время этого процесса, чтобы оба изображения были выровнены.
Примечание переводчика: для этого шага нужно упорядочить два документа в одном окне. Для этого перейдите в меню Окно > Упорядочить > Расположить все вертикально (Window > Arrange > Tile).

Шаг 3
Теперь нужно разблокировать Фоновый слой (Background layer). Кликните по иконке замка на панели слоев, чтобы снять блокировку.

Шаг 4
Выберите оба слоя и перейдите в меню Редактирование > Автоматическое выравнивание слоев (Edit > Auto Align Layers), позволив Photoshop выровнять изображения за вас, включая поворот и масштабирование. Обычно я выбираю режим Авто (Auto mode). Он отлично работает для большинства ситуаций.

Шаг 5
Теперь, когда слои выровнены, переименуйте их в "HEAD" (ГОЛОВА) и "BODY" (ТЕЛО) соответственно. Организуйте слои так, чтобы слой "HEAD" был под слоем "BODY".


Шаг 6
Выберите слой "BODY" и кликните по кнопке Добавить маску (Add New Layer Mask) для создания позитивной (белой) маски над всей группой. Ваша панель слоев должна выглядеть примерно, как на скриншоте ниже.

Шаг 7
Для нового слоя-маски активируйте мягкую круглую кисть (английская B) с 100% Непрозрачностью (Opacity), выберите черный цвет.

Шаг 8
Закрасьте часть маски, открыв участок с головой из слоя "HEAD". Благодаря тому, что фотографии выровнены, большая часть изображения должна смешаться незаметно, за исключением шеи и, в этом случае, частично позиции рук.


Шаг 9
Начнем очищать зоны вокруг головы. Все еще используя черный цвет, переключитесь на меньшую, мягкую кисть и убедитесь, что все детали, включая ожерелье модели, волосы и вырез ее платья идеально выглядят. Также проверьте наличие "швов" в самом изображении.
В разделе «Базовое фото» сначала загружаем начальное изображение, с которым и будем работать, и выполнять замену лица. Далее нажимаете «Выберите фото». Программа работает, как с изображениями с ПК, так и с онлайн-картинками. Можно даже сделать фотографию с помощью веб-камеры.

Если нужно, то обрезаем картинку или же оставляем ее в том размере, в котором она была изначально. Маркеры не трогаем, а просто кликаем на «Обрезать».

Возле пункта «Применить цвет базового фото» ставим галочку. Нажимаем на «Создать».

Процесс обработки будет происходить автоматически. Когда действие завершится, то в новом окне появится итоговая фотография. Чтобы загрузить ее на компьютер, нужно нажать на кнопку «Скачать».

Сайт выполняет замену лиц качественно, особенно, если они похожи по качеству, яркости, контрастности, стилю, композиции и другим параметрам. Этот бесплатный онлайн-сервис отлично подойдет для создания смешного или необычного фотомонтажа.
Второй способ: Makeovr
Сайт Makeovr на английском языке, но функции все можно и так понять. Для выполнения загрузки изображения на сайт, нужно нажать на «Your Computer», а далее - «Обзор». К нужной картинке следует указать путь и нажать на «Submit Photo».

Такие же действия выполняем, чтобы загрузить второе фото.

Используем маркеры для вырезания области. Нажимаем на «mix left face with right hair» для перенесения лица с первого изображения на второе. Если необходимо, наоборот, перенести лицо со второго изображения на первое, тогда нажимаем на «mix right face with left hair».

В окне редактора перемещаем вырезанную область на нужное место, изменяем при необходимости размер и другие параметры.

Когда задача будет выполнена, кликаем на «Finalize». Самый лучший результат выбираете и нажимаете на него. В новой вкладке откроется картинка.
Откроется окно, в котором кликаете на «Upload» для загрузки изображения с компьютера. Можно также добавить его из социальной сети