Поговорим о понятии маски в фотошопе и о добавлении слоев-масок в документ.
Помните, когда вы последний раз красили стены свежей краской? Вы наверняка распечатали рулон малярного скотча и залепили им плинтусы и багеты, чтобы не испачкать их краской. Конечно, можно было бы снять плинтусы и прибить их обратно после того, как краска высохнет, но это же такой огромный труд. Кроме того, малярный скотч отлично все закрывает. Сокрытие и защита являются целью существования малярного скотча и у вас есть его цифровой эквивалент прямо в Photoshop — слои-маски .
Они позволяют скрыть содержимое слоя. Научившись ими пользоваться, вы избавите себя от необходимости стирать части изображения, чтобы добиться желаемого эффекта. Ведь стерев, уже нельзя будет ничего вернуть обратно. Так, например, вместо удаления фона, чтобы поменять его на другой, можно использовать маску для его сокрытия. Пока документ сохраняется в виде файла PSD, вы можете вернуться назад и отредактировать документ в любое время.
Добавле ние слоев-масок
Вы можете добавить ее к любому слою, хотя некоторые из них автоматически создаются вместе с ними, например корректирующий слой.
Чтобы добавить слой-маску, выберите команду меню Слои => Слой-маска, а затем один из следующих вариантов:
- Показать все. Создает сплошную белую маску, которая показывает содержимое слоя и ничего не меняет в вашем изображении. Если вы хотите скрыть только незначительную часть слоя, закрасьте области, которые хотите скрыть, черной краской с помощью кисти.
- Скрыть все. Создает сплошную черную маску, которая скрывает все содержимое слоя (щелкните мышью при нажатой клавише Alt). Если вы хотите скрыть большую часть слоя, самый быстрый способ - скрыть все, а затем поработать белой кистью, чтобы открыть отдельные области.
- Показать выделенную область. Выберите этот вариант, если вы создали выделение и хотите скрыть все остальное. Photoshop сделает выделенную область белой, а фон - черным.
- Скрыть выделенную область. Эта команда делает вашу выделенную область черной, а фон - белым.
- Из прозрачности. В Photoshop CS5 можно создать слой-маску из прозрачных пикселов в изображении (удобно, если вы работаете с изображением, не имеющим фона, таким как вектор. Выделите частично прозрачный слой, а затем выберите команду меню Слои => Слой-маска => Из прозрачности.
В сегодняшнем руководстве, посвященном ретушированию фотографий, мы научимся корректировать глаза, делая их выразительнее и ярче. Это делается с помощью корректирующего слоя, режима наложения и простой кисти! Мы будем использовать Photoshop CS5 , но более свежие версии редактора тоже подойдут:
Оригинальный снимок
А вот как он будет выглядеть после нашей обработки в Photoshop :

Финальный результат
Этап 1: добавляем корректирующий слой «Уровни»
Перед тем как начать, давайте быстренько взглянем на нашу панель слоев:

Панель слоев
Чтобы сделать глаза девушки ярче, необходимо добавить корректирующий слой «Уровни ». Кликните по кнопке «Новый корректирующий слой » (New Adjustment Layer ), расположенной в нижней части панели слоев:
![]()
Кликаем по кнопке создания нового корректирующего слоя
Из появившегося меню выбираем пункт «Уровни » (Levels ):
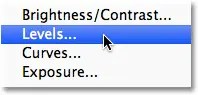
Выбираем «Уровни» из списка
С этим слоем мы ничего не будем делать. Все что нам нужно, это добавить его в документ, и если вы используете Photoshop CS3 или более ранние версии, просто нажмите «ОК » в правом верхнем углу окна «Уровни ». Если вы используете Photoshop CS4 и выше, то опции настройки корректирующего слоя появятся в новом разделе «Свойства ».
Независимо от того, какую версию Photoshop вы используете, важно убедиться, что новый корректирующий слой находится прямо над фоном:
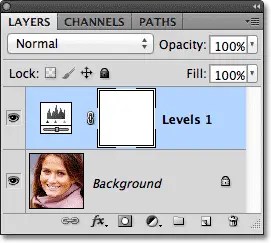
Корректирующий слой находится прямо над фоном
Этап 2: изменяем режим наложения слоя на «Экран» (Screen)
Изменим режим наложения корректирующего слоя. Этот параметр доступен для настройки в левом верхнем углу на панели слоев. По умолчанию, режим будет выставлен на «Нормальный » (Normal ). После нажатия на надпись нужно открыть выпадающий список и выбрать значение «Экран » (Screen ):

Изменяем режим наложения слоя на «Экран» (Screen)
Этот режим просто осветляет изображение и накладывается он сразу на всю фотографию, а не только на глаза, но вскоре мы исправим это:

Режим наложения «Осветление» сразу же осветляет весь снимок
Этап 3: заливаем маску слоя черным цветом
Одно из главных свойств корректирующих слоев в Photoshop заключается в том, что каждый из них имеет собственную маску, которую можно использовать для определения области редактирования. Иконка маски находится рядом с корректирующим слоем «Уровни ». По умолчанию, маски заливаются белым цветом, то есть редактирование применяется ко всему изображению, расположенному под ним.
Именно поэтому светлым становится сразу все изображение:

Маска корректирующего слоя по умолчанию заполнена белым цветом
Давайте скроем эффект корректирующего слоя, чтобы он ничего не затрагивал на фотографии. И сделать это можно очень просто: залить маску слоя черным цветом. Откройте меню «Редактирование » (Edit ), и найдите там пункт «Выполнить заливку » (Fill ):

Меню Редактирование > Выполнить заливку …
После этого откроется окно «Заполнить ». Измените опцию «Содержание » (Use ) на «Черный » (Black ), а затем нажмите «ОК »:

Изменяем параметр «Содержание» на «Черный»
Если снова посмотреть на миниатюру маски слоя на панели слоев, то теперь она залита черным цветом:

Маска корректирующего слоя «Уровни» теперь залита черным цветом
Так как мы залили маску черным цветом, эффект корректирующего слоя вообще не сказывается на исходном изображении. Сейчас корректирующий слой все еще осветляет изображение. Мы просто не можем видеть этот эффект, так как его скрывает маска слоя.
На следующем этапе нам нужно вернуть действие корректирующего слоя, но в этот раз ограничиться только глазами девушки:

Мы вернулись к исходному изображению
Этап 4: используем «Кисть» (Brush)
Выберите инструмент «Кисть » (Brush Tool ) на панели инструментов:
Выбираем «Кисть» на панели инструментов
Этап 5: наносим белый цвет на глаза
Чтобы вернуть действие корректирующего слоя в области глаз девушки, нужно закрасить их белой кистью. Учтите, что мы рисуем не на самой фотографии, а на маске корректирующего слоя.
Белый цвет позволяет отобразить эффект корректирующего слоя сквозь маску. Сейчас Photoshop использует для кисти основной цвет, поэтому можно нажать клавишу D , чтобы сбросить настройки на цвета по умолчанию (белый и черный ). Также это можно сделать вручную, воспользовавшись панелью инструментов:
Выбираем белый в качестве основного цвета
Теперь, взяв кисть и установив белый цвет, закрасьте радужку глаза. Для этого нужно сначала выставить соответствующий размер кисти. Сделать это можно как при помощи верхней панели Photoshop , так и нажав клавишу левой прямой скобки ([ ).
Противоположная скобка (] ) позволит увеличить размер кисти. По мере того как вы наносите цвет кистью, на снимке будет проступать эффект корректирующего слоя.
Что такое слой-маска в Фотошоп? Для чего она нужна? Как с ней работать? Если вас интересуют данные вопросы, то этот урок будет вам полезен. Прочитав его вы узнаете, как добавить быструю маску слоя , как ее отключить, как использовать фильтры, чтобы создать необычные эффекты.
Важно понять, как маска работает, так как она используется довольно часто. Маска слоя может прекрасно заменить инструмент Eraser Tool (E) (Ластик). Я надеюсь этот урок пойдет вам на пользу и все секреты и тонкости будут раскрыты.
Что такое маска слоя?
Маска слоя является одним из самых существенных и значимых приемов в программе Photoshop. Основные задачи маски - маскировать или скрывать какую-либо область изображения или ограничивать область действия какого-либо инструмента. Маска - это своего рода черно-белое изображение, содержащее черный цвет, белый цвет и все оттенки серого. Белый цвет проявляет (100% непрозрачности), черный цвет - маскирует (100% прозрачности), а серый цвет - предназначен для создания разной степени прозрачности. Таким образом, вы можете поиграть с этими цветами, чтобы получить эффект с резким или плавным переходом.
Маску можно добавить на любой тип слоя: текстовый слой, слой с формой, смарт-объект и так далее. Так же можно добавить маску сразу для нескольких слоев, но прежде их нужно сгруппировать, то есть вы можете добавить маску слоя и к группе слоев.
Маска слоя подобна инструменту Eraser Tool (E) (Ластик), вы можете ее удалять, корректировать, не беспокоясь об изображении, находящемся на этом слое. Помните, что инструмент ластик можно использовать только для растрированных слоев.
Как добавить маску к слою?
Маску можно добавить к любому типу слоев или даже к группе слоев. Для того, чтобы добавить маску к слою, нужно нажать на значок Add Layer Mask (Добавить слой-маску) внизу панели слоев. Посмотрите на изображение ниже, мы добавили белую маску - это означает, что все изображение видно и никаких изменений вы не увидите. Возьмите инструмент Brush Tool (B) (Кисть) черного цвета и проведите ею по изображению, в результате эта часть скроется.

Существует еще один способ как добавить маску. Перейдите в меню Layer > Layer Mask (Слои - Слой-маска) и выберите один из двух вариантов: Reveal All (Показать все) - белая маска и Hide All (Скрыть все) - черная маска. Какую маску выбрать - решать вам. Если вам нужно скрыть большую часть изображения, то удобней выбрать черную маску, и наоборот, если большая часть изображения должна остаться не скрытой, тогда удобней использовать белую маску.
Как использовать слой-маску?
Вы уже знаете, как добавлять маску к слою , и теперь я хочу показать вам, как ее использовать. Для начала убедитесь, что вы находитесь на маске, для этого кликните по миниатюре маски слоя. Все зависит от того, какой эффект вы хотите получить, например, вы можете обрисовать маску инструментом Brush Tool (B) (Кисть). В этом случае можно использовать любой инструмент Photoshop: Smudge Tool (Палец), Eraser Tool (E) (Ластик), Selection Tools (Инструменты выделения) и другие, так же к маске, как и к обычному слою, можно применять различные фильтры, градиенты и так далее. Единственное ограничение - это цвета, использовать можно только черный, белый и оттенки серого.
На панели инструментов выберите Brush Tool (B) (Кисть) черного цвета и обрисуйте ею фон вокруг девушки, чтобы его скрыть. Как вы видите, на изображении ниже для девушки я добавил новый фон с пляжем.

Photoshop инструменты и фильтры, используемые для маски слоя
Как я уже рассказывал вам в предыдущем разделе, что есть множество инструментов и фильтров, которые можно применять к маске слоя. В этом разделе я покажу вам наиболее часто используемые инструменты и фильтры, и какие эффекты могут получиться в результате.
1. Brush Tool (B) (Кисть)
Инструмент кисть в основном используется для обрезания изображения или удаления/замены фона. В предыдущем разделе я показал вам, как без особого труда можно заменить фон при помощи маски слоя.

2. Gradient (Градиент)
Градиенты в маске используются для плавных переходов между двумя или несколькими фотографиями. Для наглядного примера я выбрал две фотографии с девушками. Первое фото с девушкой (фото 1) поместите выше второго фото (фото 2) и добавьте к слою фото 1 маску. Затем выберите инструмент Gradient Tool (G) (Градиент) в редакторе установите черно-белый градиент, смотрите изображение ниже.

Перейдите на миниатюру маски слоя и проведите линию градиента так, чтобы заполнить правую часть фотографии с первой девушкой черным цветом. В результате получился красивый плавный переход между двумя фотографиями. Данный эффект может быть полезен при создании свадебных фотоальбомов, различных коллажей и т.д.

3. Text Tool (T) (Текст) и Shape (Формы)
В качестве маски слоя можно так же использовать текстовый слой. На панели инструментов выберите Text Tool (T) (Текст) и введите любое слово или фразу. После этого нужно создать выделение для текста, для этого нажмите Ctrl + клик по миниатюре текстового слоя. Затем перейдите на слой с изображением девушки и нажмите на значок Add Layer Mask (Добавить слой-маску), убедитесь, что текстовый слой находится ниже слоя с изображением девушки. Смотрите изображение ниже. Такой же эффект можно получить, используя Clipping Mask (Обтравочная маска).

4. Selection Tools (Инструменты выделения)
Вы можете создать выделение из любого слоя, не только из текстового, и добавить его в качестве маски слоя, как в предыдущем разделе. Таким образом, перед тем, как добавить маску к слою с изображением, при помощи любого инструмента выделения (например, Lasso Tool (L) (Лассо)) создайте выделение. Так же вы можете добавить быструю маску, используя формы растрируемого слоя.
5. Filters (Фильтры)
Используя различные фильтры и маску слоя, можно получить красивые и необычные эффекты, создать интересные рамки, гранжевый эффект, полутоновый узор и многое другое. Все зависит от вашей фантазии и знания программы Photoshop. Давайте рассмотрим это на практике. На слое с изображением девушки создайте прямоугольное выделение и добавьте к этому слою маску. В результате изображение уменьшится в размере, часть его не удалится, а просто замаскируется. Перейдите на миниатюру маски, зайдите в меню Filter > Pixelate > Color Halftone (Фильтр - Оформление - Цветные полутона) и введите значения, как показано на изображении ниже.
У вас должен получиться красивый узор на краях изображения, который можно использовать для украшения своих фотографий.

Другие варианты
После того, как вы добавили маску к слою, вы можете редактировать его, рисуя на ней оттенками серого цвета, как и в предыдущих разделах. Но если сделать клик правой кнопкой мыши по миниатюре маски, то в списке выпадающего меню можно увидеть и другие команды для работы с маской. Давайте их рассмотрим:

- Disable Layer Mask (Выключить слой-маску) - данная команда временно отключает маску слоя. Простым нажатием на миниатюру маски, она снова включена.
- Delete Layer Mask (Удалить слой-маску) - команда, которая удаляет маску полностью.
- Apply Layer Mask (применить слой-маску) - данная команда объединяет маску и содержимое слоя, в результате получается растрированный слой.
- Другие варианты команд: Add Mask To Selection (Добавить маску к выделенной области), Subtract Mask From Selection (Вычесть маску из выделенной области) и Intersect Mask With Selection (Пересечение маски с выделенной областью).
Типы слоев, поддерживающие маску
Маску можно добавить для любого типа слоя: текстовый слой, слой с различными формами, растровый слой со смарт-объектом, к группе слоев и так далее.

Создаём маску из слоя
Можно создать маску из слоя при помощи Clipping Paths (Пути скрепления) без использования инструментов выделения и маски слоя.
Чтобы создать путь скрепления нужно сохранить созданный путь. Для этого инструментом перо создайте контур, затем перейдите на панель Paths (Контуры) рядом с панелью слоев. Сделайте двойной клик по слою Рабочий контур, в результате должно появиться окно Save Path (Сохранить контур), введите название и нажмите ОК. Сделайте клик правой кнопкой мыши по контуру и выберите Clipping Path (Обтравочный контур или пути скрепления). После этого изменений вы никаких не увидите, но если вы импортируете данный документ в программу Illustrator, используя команду Place (Поместить), то документ будет обрезан соответственно созданному вами контуру.
Маска и стили слоя
Если к слою применены такие стили, как Outer Glow (Внешнее свечение), Drop Shadow (Тень) и так далее, к таким стилям маска не применяется. Для этого просто требуется растрировать слой, объединить слой с примененными к нему стилями или преобразовать его в смарт-объект.

Вот, что вы должны знать о маске слоя. Данный урок в основном предназначен для начинающих пользователей. Удачи в работе!
Во многих статьях с уроками по Фотошопу встречается понятие масок. С масками приходится работать очень часто, хотя у многих начинающих пользователей возникают трудности с этим. Именно поэтому не лишним будет более подробно остановиться на этом вопросе.
Достаточно наглядно будет выглядеть следующий пример:
Сделаем два слоя. Верхний зальем красным цветом, а нижний - зеленым.

Маска позволяет скрыть часть изображения, сделав переход из того, которое находится сверху, в то, которое находится внизу.
Чтобы создать маску, нужно выделить слой просто щелкнув по нему мышкой. В нижней части вкладки слоев есть кнопка "создать маску". Щелчок по этой кнопке создаст маску для выделенного слоя.

Теперь появилась белая маска. Белый цвет - это 100% непрозрачность. Черный - это полная прозрачность. Получается, что градации серого цвета дадут определенное значение непрозрачности в диапазоне от 100 до 0%.
Чтобы рисовать на маске, нужно использовать стандартные инструменты рисования (Кисть, карандаш, заливка, градиент).

Если взять черную кисточку и клацнуть по изображению, то в маске появится дыра. В этот момент обязательно должна быть выделена маска, а не слой с изображением.

Теперь можно выбрать серый цвет кисточки или просто уменьшить непрозрачность кисти до 50%. Если мы клацнем по изображению такой кистью, то увидим, что оно не полностью открыло лежащий снизу слой. Значит, нарисованная только что маска имеет не полную прозрачность.

На миниатюре появляется всё, что нарисовано на маске.
Теперь выберем мягкую кисть черного цвета. Для этого установим жесткость кисточки на 0%. Такая кисть имеет мягкие края, которые переходят от основного цвета к прозрачному. Маска также создаст плавный переход.

Чёрная кисть 100%, жёсткость 0%

Чёрная кисть 100%, жёсткость 100%

Заливка чёрным цветом 100%

Заливка чёрный цветом 50%

Чёрно-белый градиент.
Как это применяется на фотографиях?
Маски позволяют компоновать различные изображения между собой, скрывая части снимков, которые лежат на верхних слоях, и тем самым открывая взору лежащие снизу слои.


В одном документе открываем два снимка. Для монтажа необходимо, чтобы горизонт оказался на одном уровне. Для этого один слой нужно немного сдвинуть.

К верхнему слою необходимо создать маску.

По задумке, передний план должен остаться с нижнего слоя, а небо всё, что на заднем плане - с верхнего. Взглянув на снимки можно приблизительно определить зону, в которой должен происходить переход.

Чтобы сделать этот переход, выбираем инструмент градиент. В настройках на верхней панели должен быть выбран линейный градиент. Градиент должен состоять из двух цветов и переходить от чёрного к белому. Для маски это будет расцениваться как переход от прозрачного к непрозрачному. На нашем снимке должно остаться только небо, а нижняя часть должна скрыться под маской. Значит нужно провести градиентом снизу вверх, но начинать вести нужно не от самого низа, а по той области, в которой должен быть переход. Нижняя часть накроется черной маской и станет прозрачной. В области, где была нарисована линия градиента, будет плавный переход.

Чтобы более детально рассмотреть маску, нужно клацнуть по её миниатюре в палитре слоев с зажатой клавишей Alt. Чтобы вернуть всё как было, следует проделать то же самое.

Использование градиента оправданно только лишь в данном случае. Для других снимков может оказаться удобнее использовать кисть, карандаш или заливку выделенных участков. Описанные выше азы работы с масками помогут освоить этот простой, но слегка запутанный принцип работы с изображениями в Adobe Photoshop.
На основе материалов с сайта:
Инструкция
Запустите Adobe Photoshop и откройте в нём какое-нибудь изображение: «Файл» > «Открыть» > выберите файл > «Открыть».
В нижнем правом углу программы найдите окно «Слои» (если оно отсутствует, нажмите F7), выберите в нем вкладку "Слои" и сделайте двойной щелчок по фону. В появившемся окне сразу щелкните «Ок». Тем самым вы превратите фон в слой под названием «Слой 0». Вы можете придать ему какое-то более звучное название, но в нашем случае это не столь важно.
Щелкните кнопку «Добавить слой-маску », которая находится в нижней части вкладки «Слои» и изображена в форме квадрата с кружком посередине. Рядом с картинкой «Слоя 0» появится эмблема слоя-маски в виде белого прямоугольника. Переключение между самим слоем и его маской осуществляется при помощи простого клика, а активный элемент обрамляется небольшой рамкой.
Убедитесь, что активирован слой-маска и нажмите Ctrl+Backspace. Тем самым вы зальете маску , которая является на данный момент передним планом документа, условно черным цветом , но рабочая область окрасится фоновой сеточкой. Если вам нужно деактивировать маску , нажмите на ее эмблеме правой кнопкой мыши и в появившемся меню кликните «Выключить слой-маску ».
Чтобы придать маске определенную форму, выберите инструмент «Кисточка» и закрасьте необходимую область. Цвет закрашивания по умолчанию установлен белым, но если выбрать синий, красный, зеленый и пр., он превратится в один из оттенков серого, а это, в свою очередь, повлияет на прозрачность отображения маски.
Чтобы снова сделать маску непрозрачной, можно использовать два инструмента. Первый – кисточку, но установить цвет закрашивания черным. Второй – «Ластик» (горячая клавиша – латинская E, переключение между смежными инструментами – Shift+E).
Чтобы сохранить плоды ваших трудов, нажмите «Файл» > «Сохранить как» > выберите путь, укажите в поле тип файлов JPEG (если это итоговый результат) или PSD (если вы еще собираетесь работать над этим проектом) > «Сохранить».
Если вы ни один час проводите в сети интернет и любите обменяться мыслями на каком-либо форуме, то вопрос о правильной заливке картинок для вас является актуальным. В связи с распространенностью тематических форумов и различных социальных сетей этот вопрос, в последнее время, поднимается все чаще. Если у социальных сетей уже появились свои формы загрузки картинок непосредственно на сайт, то у форумов такой функции еще нет в наличии.
Вам понадобится
- Бесплатный хостинг изображений.
Инструкция
Бесплатные хостинги позволяют загружать большое количество . Объем и вес этих фото также не имеют ограничения. Рассмотрим 2 наиболее распространенных сервиса фотографий: fastpic и radikal.
Для того чтобы загрузить на хостинг fastpic необходимо перейти этого сервиса - fastpic.ru. Нажмите кнопку «Обзор». В открывшемся окне найдите нужный вам файл. Нажмите «Открыть».

Если при загрузке вы указали несколько картинок, то результат будет следующим:

Для того чтобы загрузить фотографию на хостинг radikal необходимо перейти на страницу этого сервиса radikal.ru. Нажмите кнопку «Обзор». В открывшемся окне найдите нужный вам файл. Нажмите «Открыть».

Для загрузки изображений на хостинг нажмите кнопку «Загрузить».


Видео по теме
Фон изображения в графическом редакторе обычно заливается с помощью команды «Заливка», но перед этим требуется отделить изображение от фона с помощью выделения и копирования на отдельный слой.

Вам понадобится
- - компьютер;
- - навыки работы с Adobe Photoshop, Corel Draw.
Инструкция
Запустите программу Adobe Photoshop, откройте нужное изображение, в котором нужно сделать фон, с помощью команды «Файл» – «Открыть». Либо перетащите необходимый файл в окно программы. Далее выделите картинку, отдельно от фона. Для этого используйте инструмент «Быстрое выделение», чтобы управлять выделяемыми областями, либо инструмент «Волшебная палочка», если картинка контрастирует с фоном. После выделения картинки нажмите на ней правой кнопкой мыши и выберите команду «Инвертировать изображение». Данная команда выделит фон вокруг изображения, для которого вам нужно выполнить заливку.
Очистите выделенный фон вашей картинки нажатием на клавишу Del, далее добавьте новый слой, на котором будет расположена заливка фона. Для этого перейдите на палитру слоев и выберите команду «Новый слой». Перетащите его ниже слоя с картинкой. Далее выберите цвет фона щелчком по цветовой палитре левой кнопкой мыши. Если необходимо точно определить цвет для фона, тогда создайте новый слой, скопируйте туда изображение с образцом цвета, выберите на палитре инструментов инструмент «Пипетка», щелкните левой кнопкой мыши по образцу цвета. Цвет будет выбран. Удалите созданный слой, перейдите на слой с фоном, выберите инструмент «Заливка» и щелкните один раз левой кнопкой мыши в вашем фоновом слое. Будет выполнена заливка фона одним цветом.
Запустите программу Corel Draw, создайте новый документ, чтобы сделать одноцветный фон. Перейдите в меню «Макет», выберите команду «Фон страницы», установите флажок в поле «Сплошной» и щелкните по стрелочке, чтобы выбрать цвет для фона страницы. Нажмите кнопку «ОК». Чтобы использовать в качестве фона одноцветное изображение с вашего компьютера, зайдите в «Макет» – «Фон страницы», установите флажок в поле «Растр» и нажмите кнопку «Обзор». Выберите файл , нажмите кнопку «Открыть». Изображение будет добавлено в поле «Источник». Если вы хотите, чтобы изменения исходного изображения отражались в рисунке, выберите опцию «Связанный». Если же нет, выберите команду «Встроенный». Для установления размера фонового изображения выберите опцию «Особый размер» и укажите нужные размеры фона. Нажмите кнопку «Ок».
Видео по теме
Маска мыши – одна из самых удобных, в ней можно провести все время праздника. Все благодаря тому, что ее форма практически полностью совпадает с формой головы человека – нужно лишь «нарастить» нос. Наиболее удобым будет экземпляр, сделанный по слепку вашего лица.

Инструкция
Скульптурный пластилин раскатайте в пласт толщиной 2-3 см. Наложите его на лицо от уровня роста волос до подбородка. Пальцами прогните поверхность пластилина, чтобы он повторял очертания лица. Аккуратно снимите слепок. Стеком или канцелярским ножом сделайте в нем отверстия для глаз. Их форма может быть любой, в зависимости от стиля прорисовки маски.
Раскатайте еще один кусок пластилина. Его толщина должна быть такой же. Аккуратно вырежьте из слепка нос и на его месте, из подготовленного куска, вылепите мыши ную мордочку в виде конуса с закругленной вершиной.
Нарвите на мелкие кусочки бумагу для принтера. Сложите ее в емкость с водой. Когда бумага размякнет, выложите на пластилиновую заготовку равномерный слой, сверху смажьте его клеем для бумаги. Чередуйте слои бумаги до тех пор, пока маска не станет достаточно плотной. Обычно достаточно 5-7 слоев. Оставьте папье-маше высыхать при комнатной температуре.
Через 3-5 дней снимите маску . Ее нужно дополнить мыши ными ушками. Вырежьте два круглых уха из картона и бумажными полосками приклейте к верхнему краю маски.
Раскрасьте мыши ную мордочку акрилом. Сначала покройте бумагу основным серым цветом. Его можно нанести поролоновой губкой или воспользоваться аэрозольной краской. Когда слой высохнет, прорисуйте детали. Тонкой кисточкой обведите контур глаз, нарисуйте цветные радужки. Если мышь – , нарисуйте длинные ресницы и розовые губы. Улыбку на лице мужественной мыши можно провести черным или темно-серым маркером.
Стандартную заготовку для маски можно трансформировать в мордочку Микки или Минни Маус. Для этого сделайте круглые уши более крупными. Нарисуйте на маске вытянутые овальные глаза. Пространство вокруг них и на щеках раскрасьте белым цветом, а бока маски и уши – черным.
Чтобы маска держалась на лице, снабдите ее резинкой, вставленной в отверстия по бокам. Незаметной будет резинка, которая используется при изготовлении бижутерии.
Видео по теме
Маска в программе Photoshop является одним из инструментов, служащих для обратимого создания прозрачной области на любом из слоев, за исключением фонового. Существует несколько способов создания масок в этом графическом редакторе.

Вам понадобится
- - программа Photoshop;
- - изображение.
Инструкция
Для создания маски-слоя в Photoshop следует выбрать одну из опций группы Layer Mask из меню Layer. Использование опции Reveal All визуально не изменит изображение, расположенное на маскируемом слое, однако рядом с пиктограммой слоя появится значок маски.
Для того чтобы приступить к редактированию маски, а не изображения, кликните по значку маски. Применение опции Reveal All оправдано в том случае, если участок слоя, который нужно сделать прозрачным, гораздо меньше фрагмента изображения, который останется без изменений. Для того чтобы сделать часть картинки прозрачной, закрасьте нужный фрагмент черным цветом по маске.
Опция Hide All сделает слой полностью прозрачным, а прямоугольник маски, который появится в палитре слоев, будет залит черным цветом. Использовать эту опцию удобнее в случае, если слой , за исключением небольшой области, нужно сделать прозрачным. Для того чтобы указать непрозрачные участки слоя, закрасьте их по маске белым цветом.
Для редактирования маски слоя можно использовать инструменты Brush Tool, Paint Bucket Tool и инструменты группы Shape Tool, переключенные в режим Fill pixels.
Корректировочные слои в Photoshop по умолчанию создаются с маской слоя в режиме Reveal All. Они предназначены для применения ряда фильтров ко всем видимым слоям файла. Для редактирования маски корректировочного слоя используются те же инструменты и цвета, что и для изменения маски слоя с изображением.




