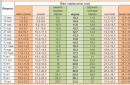Программа Adobe Lightroom 5 предлагает пользователям в дополнение к бесценным функциям ещё несколько новых инструментов. Изменения произошли в модуле «Develop» (Разработка). Многим может показаться знакомым инструмент «Radial Filter» (Радиальный фильтр). Он похож на «Graduated Filter» (Градиентный фильтр) или даже «Adjustment Brush» (Корректирующая кисть). Суть работы инструмента заключается в том, что корректировка происходит в строго заданной зоне. Изменять можно «Exposure» (Экспозиция), «Clarity» (Чёткость) и «Saturation» (Насыщенность). Это позволяет сглаживать тоновые различия на стыке редактируемых зон.
Ещё один новый инструмент получил название «Upright». Он находит на снимке горизонтальные и вертикальные искажения и выполняет их исправление. Всё это делается одним нажатием на кнопку. Особенно полезен этот инструмент будет для работы с широкоугольными инструментами. Также приятно удивятся любители ретуши. Инструмент «Spot Removal» (Удаление пятен) научился работать как кисть. Теперь нет необходимости заморачиваться с круговыми лечащими точками. Достаточно просто пройтись кисточкой по нужной области.
Импортирование и настройка
Переходим в модуль «Library» (Библиотека) и нажимаем на "импорт". Выбираем lr5_before.dng. Выбрав файл необходимо активировать модуль «Develop» (Разработка). Переходим в «Basic Panel» (Базовая панель) и устанавливаем следующие параметры: Temp (Температура) 5000, Tint (Тон) 0, Exposure (Экспозиция) -0.36, Highlights (Светлых участки) -64, Whites (Белые участки) -67.
Функция «Upright»
Переходим в «Lens Correction» (Коррекция дисторсии) и выбираем вкладку «Basic» (Базовая). Все три поля сверху отмечаем и переходим к кнопкам, которые находятся ниже. Нажимая на них можно увидеть, как каждый параметр влияет на изображение. Для данного снимка режим «Auto» (Авто) наиболее подходящий.
Ретуширование лица
Выбираем инструмент «Spot Removal» (Удаление пятен). На панели настроек, что находится справа устанавливаем параметр «Brush» (Кисть): Heal (Лечащая), Opacity (Непрозрачность) 100. Чтобы избавиться от пятен, нужно просто провести кистью по изображению. Действие распространяется также на морщины и прочие дефекты кожи. Для изменения размера кисточки можно пользоваться клавишами ] и [. Исходная точка для лечения подбирается автоматически. При желании её можно изменить.
Избавляемся от лишних элементов
Инструментом «Spot Removal» (Удаление пятен) можно удалять большие объекты, такие как коробки. В таких случаях автоматическое определение источника может сработать неправильно. Чтобы всё исправить, нужно просто перетащить указатель источника на подходящую область.
Виньетирование
Воспользуемся инструментом «Radial Filter» (Радиальный фильтр). Выделяем кругом лицо и туловище. В настройках устанавливаем: «Exposure» (Экспозиция) -2.07, «Clarity» (Чёткость) -61, «Saturation» (Насыщенность) -10. Размытие «Feather», которое настраивается ползунком, расположенным немного ниже контролируется жесткость смешивания. Устанавливаем значение 39.
Финальный штрих
«Crop» - это инструмент Кадрирования. Обрезаем им лишнее. Переходим к зоне «Tone Curve» (Тоновая кривая) и чертим S-образную кривую для увеличения контраста. Вот и всё. Нажимаем File>Export и экспортируем снимок в JPEG.
Маленькая хитрость
Разработчики компании Adobe активно задействовали управление клавишами. При зажатой клавише Shift инструмент «Spot Removal» (Удаление пятен) может проводить абсолютно ровные линии. Кроме того, вести линию необязательно. Достаточно кликнуть в одном месте, зажать Shift и кликнуть в другом месте. Между точками пройдёт ровная линия. Увеличение снимка осуществляется клавишами Ctrl+Alt и "+". "-" послужит для уменьшения масштаба.Вот смотрите вы на заглавное фото и диву даётесь, откуда такая прелестная девушка взялась, а кожа какая чистая. Естественно, прежде чем попасть на обложку статьи я обработал фотографию, ретушь кожи модели – неотъемлемая часть работы с . Сейчас я вам раскрою свой маленький секрет, как такой ленивый фотограф как я, ретуширует 10 фотографий, в то время как опытный дизайнер только одну.
Вначале хочу отметить, если фотография ужасная, то никакая ретушь её не спасёт. Важно чтобы модель умела позировать, была красиво накрашенная, свет правильно подобран, а фотограф умел фотографировать, только в этом случае можно доработать фотку и сделать картинку. Плохое фото не исправишь ретушью. Ретушь предназначена для хороших фотографий, поэтому надо учиться сначала фотографировать, а потом ретушировать.
Чтобы предоставить вам выбор, сделаем обзор известных мне способов ретуширования кожи без особых затрат времени. Для примера возьмём вот это фото (девушка умеет красиво красится, свет правильный, а я вроде как не очень кривой), оно подходит для нашего эксперимента:

Imagenomic Portraiture
Плагин делает чудеса, лица моделей вместе с этим плагином становятся нежными, а фото преображается в одно мгновение. Я лично пользуюсь версией под фотошоп, но можно делать тоже самое и в , только там нет возможности сохранить все детали. Зато, в лайтрум, это делать всё гораздо удобнее, я позже напишу про то, как именно.
Всё что вам нужно, это установить плагин и открыть необходимую фотографию в фотшопе:

Убедились что с кожей всё плохо, подумайте о том, что в следующий раз, нужно бы напомнить девушке про косметику, успокойтесь и запустите плагин (Filters – Imagenomic – Portraiture). Вы даже глазом не успеете моргнуть, как перед вами откроется вот такое окно, где уже что-то поменялось, но пока не понятно что:

Чтобы понять что поменялось, достаточно нажать на Split Preview в верхней части окна:

Жмёте ОК и всё, готово. Пример того что получилось можете увидеть в заглавной фотке.
Программа интуитивно проста, можно регулировать силу ретуши, резкость, цвет и другие параметры в которых можно запросто и саму разобраться, если только поэкспериментировать. Важно только вовремя остановиться и не сильно увлекаться, потому что в этой программе легко кого-то оставить без носа, кому-то замылить щетину или брови. Самый главный параметр Threshold (предел), я обычно стараюсь не заходить выше 15. Что касается интересных вещей, то стоит отметить что внутри этого плагина есть несколько пресетов, мне лично больше всего нравится Glamour:

К слову, когда у меня есть вдохновение, я даже им пейзажи редактирую (подсказка: особенно круто с горами выходит, но это уже тема другой статьи):

Теперь почему я не пользуюсь ею в лайтрум, вроде казалось бы, всё удобно. Но, у программы есть один минус, она накладывает фильтр “нерезкости” на всю плоскость фотографии и очень тяжело сделать идеальную маску по форме кожи. Поэтому, если вы хотите сохранить детали в их первозданном виде, вам нужно проделать немудрённую операцию, а именно:
- создать дубль фотографии в фотошопе (Ctrl+J)
- на верхнем кадре применить фильтр (Filters – Imagenomic – Portraiture)
- к верхнему кадру применить маску (третья кнопка снизу во вкладке Layers)
В итоге получиться что-то типа такого. Запомним как это делать, нам ещё понадобится.

http://www.imagenomic.com/
Ну а если вы бедный студент, можно бесплатно ознакомиться .
Imagenomic Noiseware
Тот же производитель делает плагин Noiseware , в идеале, он предназначен для замыливания шумов на высоких исо, но кто нам запрещает использовать его на благо красивой кожи? Ну разве что фотографы с форумов.
Перед началом обработки стоит проделать сценарий с дублем.
С этим плагином всё аналогично. Устанавливаете, открываете Filters – Imagenomic – Noiseware Professional. Перед вами открывается окно где уже что-то произошло:
Чтобы убедится что это так, нажимаем вверху Split Preview:

Нажимаем OK, получаем эффект так называемой Smooth Skin, а с помощью маски возвращаете детали к жизни. Важные ползунки, которые нам понадобятся, это Luminance и Color, а так же Edge Smoohening. В результате вы получите следующий эффект:

Встроенный фильтр в фотошоп Noise – Reduce Noise делает примерно то же самое только пользоваться им менее удобно, но если не хочется что-то устанавливать, самое оно.
Плагин платный, его можно купить на официальном сайте: http://www.imagenomic.com/
Каждый студент, можно бесплатно ознакомиться .
Ajustment Brush в Lightroom 3
Если вы в страшном сне видели фотошоп, то можно всё это сделать и без танцев с бубнами. Достаточно лишь одного . Всё что вам нужно сделать это зайти в Development выбрать Ajustment Brush и найти в списке Soften Skin:

После этого нужно “закрасить” область кожи, которую мы хотим сгладить. Для увеличения/уменьшения кисти используем колесо прокрутки. Чтобы всё смотрелось естественно, советую Clarity держать на уровне “-50″, вот что получается при этом:

Ещё раз повторюсь, с этим делом главное не переборщить, самая лучшая обработка, это та, которая незаметна постороннему глазу.
Какой способ выбрать, дело за вами.
Полезности в Photoshop
Заодно, расскажу про парочку важных инструментов в Photoshop, которые возможно пригодятся в работе с кожей. Если вдруг у модели на лице прыщик, то даже Imagenomic вас не спасёт, зато это с лёгкостью сделает Healing Brush Tool (слева, на панели инструментов):

Она умеет в буквальном смысле исцелять прыщики. Всё что вам нужно, это выбрать Healing Brush Tool, найти чистый участок кожи, нажать Alt + правую кнопку мышки и нажать на прыщик. Размер кисти можно регулировать с помощью клавиши ‘[" и "]‘.
Второй инструмент, который вам сможет помочь, это Patch Tool , вы просто обводите зону с “плохой” кожей, и перетаскиваете на хорошую. Этим инструментом очень удобно работать с морщинками или складками, например на шее.
Мне тут в комментах писали, что “нельзя пользоваться Noiseware, нужно пользоваться Portraiture”, в творчестве нет границ, а от таких советчиков я бы бежал куда подальше. Всем спасибо!
Яблоки красные, небо голубое, трава зеленая, а какого цвета кожа?
Кожа дает нам, возможно, один из самых сложных спектров красок в мире фотографии, начиная от самых светлых тонов и заканчивая самыми темными. В этом многообразии мы можем найти самые разные цвета: красный, желтый, оранжевый, розовый, коричневый и даже черный. Очень светлая кожа даже содержит в себе немного цианового цвета.
Вы можете попробовать воспроизвести правильный тон кожи на глаз, но тогда многое вы будете вынуждены оставить на волю случая. Даже при превосходной цветопередаче, наш глаз может быть легко обманут. Мы воспринимаем кожу на фоне других цветов, которые содержит в себе фон, окружающие предметы и одежда, также на кожу воздействует источник света, придавая ей тот или иной оттенок. Чтобы воспроизвести красивые и точные тона кожи, необходимо изучить метод, который позволяет управлять цветами с большей точностью.
Более того, кожа у каждого человека имеет свой цвет, это зависит не только от расовой принадлежности, но и от индивидуальных особенностей. Чтобы понять насколько различается цвет кожи от человека к человеку, ознакомьтесь с проектом Angélica Dass под названием Humanæ . Её проект не является техническим руководством, он подчеркивает сложность, с которой фотографы сталкиваются при работе с цветом и оттенками кожи, которые так различаются у всех людей.
Этот урок, состоящий из двух этапов работы в Adobe Photoshop, будет вам полезен. Сначала мы расскажем, как последовательно и точно сбалансировать цвет кожи на фотографиях. Затем вы узнаете, как создавать и использовать данные фотографий с уже сбалансированной кожей.
Теория цвета и оттенки кожи
Обзор некоторых основ теории цвета поможет во время технического процесса обработки цвета кожи.
Две цветовые системы
Возможно вы помните, что в фотографии мы используем две цветовые системы. Первая, система RGB, используется нами при работе с камерами и компьютерами. В данной системе все цвета создаются путем слияния в разных пропорциях красного, зеленого и синего цветов. Вторая система, CMYK, используется в печати. Цвета в данной системе образуется различными комбинациями следующих цветов: циан, маджента и желтый. Поскольку при слиянии эти цвета дают тёмно-коричневый, а не черный, в систему был добавлен чистый черный цвет (буква K в CMYK) в качестве четвертого.
Оценка цвета кожи обычно дается при помощи системы CMYK, даже если мы работаем с цифровым изображением на компьютере. Некоторые полагают, что регулировать тон кожи в CMYK проще, чем в RGB, но причина использования именно CMYK скорее историческая. Информация о цвете, которую мы теперь используем при работе с кожей, изначально была собрана и разработана операторами типографии, которые работали в системе CMYK. Данные оттачивались на протяжении многих лет, но по-прежнему в CMYK. На сегодняшний день имеется невероятное количество информации о цвете кожи, которая представляется именно в этой цветовой системе, поэтому проще просто работать в ней, а не переводить информацию в RGB.
Важно понимать, что две эти системы не являются полностью независимыми и не имеют сходств между собой. Напротив, они дополняют друг друга. И понимание того, как именно эти системы дополняют друг друга, будет немаловажным по мере того, как мы перейдем к работе с цветом кожи.
Чтобы понаблюдать, как взаимодействуют две системы, откройте в Photoshop диалоговое окно Colour Balance (Image > Adjustments > Colour Balance ) или создайте корректирующий слой Colour Balance (Layer > New Adjustment Layer > Colour Balance) . Поиграйте со слайдерами и посмотрите, как две системы работают вместе.
- Циановому цвету противопоставляется красный. Чтобы получить больше циана, необходимо уменьшить количество красного и наоборот.
- Противоположным мадженты является зеленый цвет. Чтобы получить больше мадженты, следует сократить зеленый, а чтобы увеличить зеленый, нужно, уменьшить количество мадженты.
- У желтого цвета противоположным является синий. Для того чтобы получить на фотографии больше желтого, следует уменьшить количество синего и наоборот.
Цветовые системы в Photoshop
Также важно знать, что программа Photoshop позволяет нам получать информации сразу из обеих систем без необходимости переключаться между ними. И хотя для измерения баланса кожи мы и будем использовать систему CMYK, но работать с изображением мы, тем не менее, будем в цветовом пространстве RGB. Мы не станем преобразовывать наши цифровые файлы в CMYK.
Цвет кожи в значениях CMYK
Вы можете найти множество предложенных формул для точного воспроизведения оттенков кожи. У всех графических редакторов имеются свои фавориты. Такие формулы, как правило, выражаются в виде соответствующих пропорций цианового, мадженты, желтого и черного цветов. Например:
- Найдите значение цианового (cyan). Значение мадженты (magenta) должно быть вдвое больше значения циана, а значение желтого цвета (yellow) должно быть приблизительно на одну треть больше, чем у мадженты (20c 40m 50y).
Но как мы уже сказали ранее, оттенки кожи очень разнятся среди людей. Поэтому любая формула для вас должна являться лишь отправной точкой. Ниже я привел грубую схему значений в системе CMYK для различных оттенков кожи.

Балансировка тона кожи
Работу с цветом кожи мы разобьем на две части. В первой части мы будем пытаться сбалансировать тон кожи, используя панель информации и корректирующий слой с Кривыми (Curves). В следующей части мы создадим шаблон цвета кожи, с которой мы работали.
1. Подготовьте изображение
Выберите правильно проэкспонированный портрет (желательно головной). Идеально подойдет фотография без большого количества деталей на заднем плане. По возможности, прежде чем приступить к работе над цветом кожи, отрегулируйте баланс белого. Техника, которой мы будем пользоваться для балансировки цвета кожи, в целом исправит цветовой баланс всего изображения, но работа над тоном кожи будем гораздо легче, если вам не придется параллельно заниматься исправлением баланса белого, который мог быть искажен из-за освещения.
Также вы можете произвести ретушь портрета, прежде чем приступить к работе с цветом кожи. В некоторых случаях проще избавляться от изъянов уже после того, как был выправлен цветовой баланс кожи. А порой необходимость в последующей ретуши и вовсе исчезает. Поэкспериментируйте и решите, какой вариант для вас подходит в различных ситуациях.
2. Выберите образец
Для начала откройте панель информации Info (Window > Info или F8) и выберите инструмент Eyedropper Tool (Пипетка). В панели настроек инструмента выберите размер для образца (Sample Size) равный 11 на 11 пикселей (“11 by 11 Average”). Если ваше изображение низкого разрешения, то есть смысл выбрать меньший размер образца.

Выберите участок кожи средней освещенности. Избегайте ярких бликов, так как цветовая насыщенность будет слишком низкой, и этот участок не сможет послужить хорошим образцом. Не лучшим местом для образца являются щеки: у девушек щеки, как правило, накрашены, а у многих мужчин они имеют красноватый оттенок. Хорошими точками для взятия образца у женщин являются подбородок, лоб и шея. Если вы работаете с мужским лицом, то берите образцы со лба и зоны чуть ниже глаз в том месте, где берут начало скулы. Как только вы выбрали нужную область для взятия образца, кликните по этой точке инструментом Eyedropper Tool , удерживая клавишу Shift .
В панели Info кликните по иконке с пипеткой, расположенной рядом с информацией о выбранном вами образце кожи, и выберите в ниспадающем меню CMYK. Таким образом, вы получите цветовые значения системы CMYK, но в то же время все изображение останется в системе RGB.

3. Оцените цветовую информацию
Проанализируйте значения CMYK для вашего образца. К примеру, у моей фотографии, значения для выбранной точки следующие:
Согласно данным моей таблицы CMYK, средняя кожа кавказца должна содержать на 25% больше желтого, чем мадженты. На моей фотографии значения у мадженты и желтого равны, поэтому мне следует добавить немного желтого.
Также согласно моей таблице циана должно быть меньше, чем мадженты, в идеале циан должен составлять 25% от мадженты. На моей фотографии циановый составляет примерно одну треть мадженты, потому его следует уменьшить.
Кавказская кожа, как правило, не содержит черный цвет вообще, поэтому мне нужно будет убедиться в его полном отсутствии по мере обработки изображения. Черный появляется путем соединения цианового, мадженты и желтого, манипуляции с этими цветами помогут изменить уровень черного цвета.
4. Используйте Кривые
Чтобы начать работу с цветами создайте новый корректирующий слой с кривыми (Layer > New Adjustment Layer > Curves ). В панели корректирующего слоя выберите инструмент для коррекции на изображении (рука с указывающим пальцем).
Вам предстоит работать с отдельными каналами: Красным, Зеленым и Синим. Поэтому следует помнить:
- Чтобы добавить желтого, необходимо уменьшить количество синего, и чтобы добавить синего, необходимо уменьшить количество желтого.
- Чтобы добавить мадженты, необходимо уменьшить количество зеленого, и чтобы добавить зеленого, необходимо уменьшить количество мадженты.
- Чтобы добавить цианового, необходимо уменьшить количество красного, и чтобы добавить красного, необходимо уменьшить количество цианового.

Работая с каждым слоем по отдельности, кликайте инструментом по поставленной ранее точке и перемещайте курсор вверх или вниз, тем самым видоизменяя кривую и воздействуя на цвет кожи. Значения в левой колонке в панели информации будут вашей отправной точкой. Значения, полученные после манипуляций, будут отображаться в правой колонке.
Обработку этой фотографии я начал с работы в синем канале, чтобы добавить немного желтого, а затем я перешел в красный канал и уменьшил количество цианового цвета. Внося корректировки в одном канале, вы воздействуете и на остальные каналы, поэтому следует очень аккуратно изменять значения, внося маленькие изменения.


5. Отрегулируйте насыщенность
Изменение цветового баланса скажется на цветовой насыщенности изображения. Поэтому после завершения работы с корректирующим слоем Кривые, отрегулируйте насыщенность фотографии. Для этого добавьте новый корректирующий слой Hue/Saturation (Layer > New Adjustment Layer > Hue/Saturation ). Уменьшите насыщенность, если в том есть необходимость.
Не удивляйтесь, если вам придется вернуться в слой с Кривыми и подправить какие-либо параметры после уменьшения насыщенности. Вполне возможно, вам захочется также исправить соотношение теневых и световых зон, для этого выберите канал RGB в корректирующем слое Curves (Кривые) и поэкспериментируйте с положением кривой.

Как только вы добьетесь желаемого результата, не забудьте сохранить копию изображения, прежде чем приступать к следующему этапу обработки.


Справочный список: Измерения цветов кожи
После завершений работы с цветом кожи, сохраняйте образцы кожи для создания собственного справочного списка.
Удалите все точки, выставленные на первом этапе. Для этого в ниспадающем меню в панели Info выберите De-select “Colour Samplers .” Объедините изображение, над которым вы работали (Layer > Flatten Image ).

1. Подготовьте образцы
Выберите инструмент Elliptical Marquee Tool (M) и выделите маленькую область светлой кожи (примерно 250 - 400 пикселей в диаметре). Скопируйте выделение на новый слой (Command/Control-J). Выделите область такого же размера с кожей средней освещенности, переходящей в теневую зону, и также скопируйте на отдельный слой.
Отключите видимость фонового слоя Background. Теперь у вас есть два новых слоя, каждый из которых содержит образец кожи. Выделите два слоя и объедините в один (Command/Control-E).
Затем к получившемуся слою примените фильтр Gaussian Blur (Filter > Blur > Gaussian Blur ). Подберите значение размытия, при котором исчезнут все признаки зернистости и текстуры кожи.

2. Создайте градиент
В панели инструментов выберите Gradient Tool (G), в панели с параметрами инструмента отметьте Foreground to Background (от Основного цвета к Фоновому), Dither (Растушевка) и уберите галочку с Transparency (Прозрачность).
Кликните по табличке с градиентом в панели с параметрами инструмента, чтобы открыть диалоговое окно. Кликните по левому нижнему ползунку, отвечающему за цвет, и затем чуть ниже в ниспадающем меню опций Color выберите User Colour. Ваш курсор изменится на пипетку. На слое выберите один из образцов цвета кожи. Повторите все эти действия на другом конце градиента, выбрав другой образец цвета кожи. Дайте градиенту название и нажмите Ok.

Закончив с опциями градиента, прорисуйте сам градиент слева направо по всему слою. Теперь у вас есть слой с градиентным цветом кожи модели с вашей фотографии.

3.Сохраните файл
Удалите фоновый слой (сначала дважды кликните по слою, чтобы разблокировать его и затем удалите). Измените размер изображения (Image > Image Size ). Размера 1000 на 1500 пикселей будет более, чем достаточно. Для параметра Resample (Ресамплинг) в диалоговом окне Image Size (Размер изображения) выберите Bicubic (Бикубическое) в ниспадающем меню.

Возможно вы захотите прямо на изображении привести информацию о цвете, для этого воспользуйтесь инструментом Text Tool (T). Я добавил на образец значения каналов CMYK. Сохраните файл в формате (.psd) в специальной папке для справочного списка. Не забудьте правильно назвать образец. Свой, к примеру, я назвал “Мужская - Кавказская - Средняя”.

Использование справочного списка цветов кожи
Создав базу, вы сможете обращаться к ней во время портретной ретуши и балансировки тона кожи.
Откройте файл из списка с образцом кожи, цвет которой максимально приближен цвету кожи на вашей фотографии. Используйте панель Info и инструмент Пипетка, как вы делали в первой части урока, чтобы поставить точки на образце кожи.
Используйте значения CMYK вашего образца в качестве отправной точки балансировки кожи, как мы делали это с нашим изображением.
Некоторые компании и мастера, создающие собственные библиотеки данных о цвете кожи, делятся этими материалами в интернете. Подобные файлы с цветом кожи и значениями каналов CMYK могут быть очень полезны. Но не сохраняйте такие файлы в формате.jpg, поскольку картинка, сжатая для публикации, теряет много информации.
Заключение
Балансировка цвета кожи представляет собой тяжелую задачу, но совершенно необходимую для создания качественного портрета. Вы можете балансировать цвет кожи при помощи простой настройки баланса белого, а остальные корректировки вносить на глаз, но приведенный в этой статье метод проще и дает более качественные результаты. Создание собственной библиотеки образцов с цветом кожи будет облегчать вам последующую работу с другими фотографиями.
Продолжим тему обработки фотографий в Adobe Photoshop Lightroom. Сегодня я покажу работу инструмента Adjustment Brush на конкретном примере.
Возьмем, такую фотографию очаровательной девушки:
Исходная фотография без обработки
В модуле Develop, под Гистограммой находится ряд инструментов: Crop Overlay (R), Spot Removal (N), Red Eye Correction , Graduated Filter (M) и Adjustment Brush (K). Выберем Adjustment Brush, при этом развернется панель данного инструмента.
Adjustment Brush это инструмент который позволяет локально воздействовать на фотографию. Больше всего это похоже на Корректировочные слои в Photoshop, когда их применяешь через маску. Хотя конечно есть ряд отличий.

На панели инструмента мы видим название эффекта и шесть кнопок которые позволяют переключать эффект, а так же вариант Color. Если нажать небольшой переключатель справа то Lightroom отобразит все эффекты в виде движков, здесь можно настроить их в любом сочетании.

Щелкнем по названию эффекта, откроется меню сохраненных настроек

и выберем вариант Soften Skin .
Ниже, на панели находятся настройки кисточки. Сделаем кисточку среднего размера, с мягкими краями. Увеличим фотографию и начнем рисовать по лицу модели, не затрагивая глаз, бровей и груб. То есть закрашивая только кожу.
При этом, мы сразу увидим как смягчается рисунок в тех местах где мы прошлись кисточкой. Размер кисточки можно оперативно менять колесом мыши или кнопками . После того как мы немного поработаем кисточкой, станет трудно различать места которые мы прокрасили а которые еще нет. Это легко исправить нажав клавишу O – отобразиться наша маска.

В таком режиме гораздо лучше видно закрашенные участки (небольшая хитрость, что бы изменить цвет маски нажмите Shift+O).
Продолжаем рисовать маску для нашей модели… Если мы где то переусердствовали можно выбрать ластик Erase и стереть лишнее.
После того как мы закончили, снова жмем O, скрывая маску. И любуемся эффектом Soften Skin .
 После применения эффекта Soften Skin
После применения эффекта Soften Skin
Нажмите клавишу слэш «/» что бы сравнить вариант до и после обработки кисточкой. Думаю, вам понравится.
Эффект Soften Skin замечательно подходит для смягчения света и придания нежности женским портретам.
Как же он работает? Посмотрев на панель Adjustment Brush можно увидеть что Soften Skin это комбинация двух эффектов: Clarity -100 и Sharpness 25. Именно в отрицательном Clarity и кроется тот эффект мягкости который мы наблюдаем.
Clarity это микроконтраст. Эта настройка присутствует в основной группе Basic правой панели.
Увеличивая Clarity мы поднимаем микроконтраст фотографии, придавая четкость и жесткость деталям, задавая отрицательное значение мы тем самым смягчаем фотографию.
Отмечу еще несколько моментов, касающихся инструмента Adjustment Brush .
После того как работа с кистью закончена всегда можно изменить степень влияния кисточки соответствующим движком.

Что бы вернуться к рисованию маски после того как вы закрыли панель Adjustment Brush нужно найти маркер на фотографии и щелкнуть по нему. На панели отобразиться режим Edit . В противном случае вы создадите новую корректировочную маску. Если маркеры не видны нажмите клавишу H (скрывает/отображает маркеры).
Вот и все, что я хотел рассказать об инструменте Adjustment Brush . Спасибо за ваше внимание. Задавайте вопросы и пишите комментарии.
На последок законченный вариант фотографии, обработанной в Lightroom.

Настройки Lightroom:
 Настройки для этой фотографии
Настройки для этой фотографии