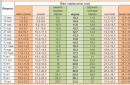Сегодня мы поговорим о том, как можно подключить Wi-Fi к компьютеру по сетевому кабелю. После того, как вам провели интернет-кабель и подключили к нему Wi-Fi роутер, можно заняться созданием своей маленькой локальной сети. Наверняка у вас есть не только стационарный компьютер (а может и не один), но и планшет, и ноутбук, и смартфон, и плазменный телевизор. И все это можно объединить в одну сетку с выходом каждого устройства в интернет.
В этом случае вся ваша семья может наслаждаться интернетом по своему усмотрению, не мешая друг другу. Кто-то будет играть на компьютере в онлайн игры, кто-то будет смотреть по телевизору любимые фильмы или видеоролики с Ютуба, кто-то будет работать или общаться через интернет на ноутбуке, а кто-то в это время может общаться по WhatsApp или Viber через мобильный телефон или смартфон. И все эти удовольствия можно настроить с одной точкой доступа по роутеру Wi-Fi.
А для того, чтобы создать (развернуть) такую сетку необходимо воспользоваться одним из двух вариантов подключения:
- Проложить сетевой кабель от роутера к стационарному компьютеру и телевизору.
- Подключить стационарный компьютер через внешний или внутренний Wi-Fi адаптер. Тем более, что у ноутбука, планшета и смартфона этот адаптер уже встроен.
В этой статье мы рассмотрим первый вариант подключения.
Подключение Wi — Fi к компьютеру по сетевому кабелю
Раньше интернет можно было подключить только через телефонную линию. Сейчас это можно сделать при помощи сетевого кабеля (витой пары). Для этого:
- Подсоедините провод провайдера к роутеру wi-fi в гнездо с надписью WAN (или Internet );


- Сетевой кабель витая пара вставьте в один из разъемов LAN . В какой именно – не имеет значения;
- Второй конец шнура подсоедините к компьютеру (или ноутбуку) в разъём RJ 45 . Если компьютер включен, то рядом с разъемом должна замигать лампочка.

Сетевой кабель можно подключать и при включенном роутере, и при включенном компьютере. Это безопасно.

Если интернет не подключается
Обычно компьютер с операционной системой Windows 7 /8/10 автоматически получают IP-адрес и сразу подключаются к интернету. Но возможно, что вам придется самим сделать кое-какие настройки.
Если подключения к интернету не произошло в автоматическом режиме, то проделайте следующие манипуляции:
- Проверьте, включен ли роутер Wi-Fi;
- Проверьте, хорошо ли подсоединен сетевой кабель к разъёмам роутера и компьютера;
- Проверьте, видимость сетевой карты в Диспетчере устройств . Если в Диспетчере устройств нет записи «Сетевые адаптеры », значит необходимо установить или переустановить драйвер сетевой карты.
- Выключите роутер на 30-40 секунд, и включите его снова. Обычно это помогает.
Настройка сетевой карты компьютера для подключения через Wi — Fi роутер
Если после проделанных выше манипуляций, интернет всё равно не подключается, то необходимо вручную прописать IP-адрес для вашей сетевой карты.
Для этого:
- кликните правой кнопкой мыши по значку сетевого подключения на панели задач. Он находится возле часов), и выбрать пункт «Центр управления сетями ».

- Если этого значка нет на панели задач, то откройте Панель управления .
В Windows 7 Панель управления находится в меню «Пуск ».

Выбрать в просмотре «Мелкие значки », и кликнуть по пункту «Центр управления сетями и общим доступом ».


Кликните правой кнопкой по значку сетевой карты и в выпадающем списке выберите пункт «Свойства ».

Выделите «Протокол Интернета версии 4 (ТСР/ IPv4 )» и нажмите ниже кнопку «Свойства ».

Установите переключатель в положение «Использовать следующий адрес » и ниже пропишите следующее:
IP-адрес 192.168.1.5 (последняя цифра может быть любой от 1 до 255)
Маска подсети 255.255.255.0
Основной шлюз 192.168.1.1
Предпочитаемый DNS-сервер 192.168.1.1
Альтернативный DNS-сервер ничего не надо
 Установите галочку напротив надписи «Подтвердить параметры при выходе
».
Установите галочку напротив надписи «Подтвердить параметры при выходе
».
Если выскочит небольшое окошко с каким-то предупреждением – жмите кнопку «Да ».
Теперь хорошо бы перезагрузить компьютер.
Если мощности роутера недостаточно для устойчивого покрытия сетью Wi-Fi квартиры, дома или офиса, возникает необходимость в дополнительных устройствах. Есть три способа усилить слабый сигнал главного роутера: установить дополнительную антенну, репитер или ещё один роутер. Каждому способу присущи достоинства и недостатки, остановимся подробнее на третьем варианте.
Как настроить роутер
Для настройки роутера подключите к нему компьютер или другое устройство с установленным веб-браузером:
- подключить компьютер можно кабелем, соединив сетевую карту PC со свободным портом LAN роутера;
- подключиться по беспроводной сети Wi-Fi к роутеру можно, используя ноутбук, планшет или смартфон.
По умолчанию беспроводной сети присвоено имя (SSID), идентичное названию модели роутера, а доступ к раздаваемой сети Wi-Fi не защищается паролем.
После установления связи с роутером откройте в компьютере или в подключённом беспроводном устройстве веб-браузер и в адресной строке наберите IP-адрес маршрутизатора. Например, для роутера TP-LINK адрес будет следующим: http://192.168.0.1
Ввод IP-адреса роутера в адресной строке браузера откроет доступ к панели управленияИллюстрации взяты из настроек маршрутизатора TP-LINK TL-WR 1045, у других производителей панель управления выглядит иначе, но общие принципы, аббревиатуры и термины будут одинаковы.
Правильный IP-адрес, логин и пароль, необходимые для входа в панель управления, указаны на табличке, прикреплённой к днищу роутера.
 IP-адрес, логин и пароль панели управления указаны на заводской табличке на днище роутера
IP-адрес, логин и пароль панели управления указаны на заводской табличке на днище роутера Логин и пароль, указанные на табличке, относятся только к панели управления, но не к беспроводной сети, раздаваемой маршрутизатором. После введения логина и пароля появится главный экран, отображающий информацию о состоянии устройства и открывающий доступ к пунктам меню для настройки режимов.
Без необходимости не изменяйте заводские установки в настройках роутера. После внесения изменений в настройки роутера перезагрузите устройство.
Видео: настройка Wi-Fi роутера
Два способа соединить роутеры
Роутеры соединяются в одну локальную сеть или кабелем, или по беспроводному каналу. Рекомендуется использовать устройства одного производителя.
Соединение кабелем
Кабель «витая пара» (кабель UTP) прокладывается между главным и дополнительным роутерами. В главном роутере кабель подключается к гнезду LAN, а в дополнительном - к гнезду WAN (это гнездо выделено цветом и иногда называется Internet). При этом подключении дополнительный маршрутизатор будет для главного сетевым устройством, а главный для дополнительного будет выполнять роль провайдера, раздавая интернет и предоставляя динамический IP-адрес.
Перед установкой дополнительного роутера продумайте, каким образом будет проложен кабель, и тщательно измерьте длину будущего кабельного канала. Приобретая кабель, купите на один метр длиннее, чем измеренный кабельный канал, и попросите продавца сразу обжать концы кабеля в разъёмы. Если кабельный канал проходит за пределами помещения и подвергается природным воздействиям, то приобретайте кабель с усиленной оболочкой.
Достоинства метода:
- надёжность и устойчивость кабельного соединения;
- простота настройки обоих маршрутизаторов;
- место установки дополнительного роутера не ограничено пределами зоны беспроводного покрытия главного роутера.
Недостатки метода:
- необходимость приобретения и прокладки кабеля;
- при переносе роутера кабель придётся перекладывать к новому месту.
Настройка маршрутизаторов при соединении кабелем
Если главный роутер уже настроен на работу с провайдером и претензий к работе нет, то ничего изменять в настройках не нужно.
Убедитесь, что функция DHCP в главном роутере включена для автоматической раздачи IP-адресов в локальной сети. Начальный и конечный IP-адреса изменять не нужно.
Настройка дополнительного роутера
Рекомендуется сразу сбросить возможные внесённые изменения настроек роутера на предустановленные производителем. Для этого включите роутер, найдите на задней панели кнопку Reset, нажмите и подержите нажатой 5–7 секунд. Для защиты от случайного сброса настроек кнопка спрятана внутри корпуса и нажать на неё можно через отверстие при помощи иголки или разогнутой канцелярской скрепки.
 Пример расположения кнопки сброса на задней панели роутера: кнопка спрятана внутри, видно только отверстие для нажатия
Пример расположения кнопки сброса на задней панели роутера: кнопка спрятана внутри, видно только отверстие для нажатия В дополнительном роутере проверяются и устанавливаются две настройки:

 Внесение изменений в собственный IP-адрес дополнительного роутера позволяет избежать конфликта одинаковых адресов в одной сети
Внесение изменений в собственный IP-адрес дополнительного роутера позволяет избежать конфликта одинаковых адресов в одной сети
После изменения IP-адреса роутера для повторного доступа к панели управления в адресной строке браузера указывайте новый адрес.
Существует вариант кабельного соединения, при котором кабель подключается к порту LAN дополнительного роутера. Этот вариант требует сложной настройки и не предоставляет преимуществ перед соединением через порт WAN.
Соединение беспроводным каналом связи Wi-Fi
Достоинства метода:
- не требует физического соединения роутеров кабелем;
- позволяет при необходимости легко перемещать дополнительный роутер.
Недостатки метода:
- относительная сложность настройки;
- замедление скорости работы беспроводной сети.
 Главный роутер получает интернет от провайдера и раздаёт его по беспроводной сети LAN1; дополнительный роутер получает интернет по беспроводному каналу от главного роутера и раздаёт его по беспроводной сети LAN2
Главный роутер получает интернет от провайдера и раздаёт его по беспроводной сети LAN1; дополнительный роутер получает интернет по беспроводному каналу от главного роутера и раздаёт его по беспроводной сети LAN2
Настройка маршрутизаторов при соединении по каналу Wi-Fi
При объединении двух маршрутизаторов в локальной сети по беспроводному каналу используется подключение типа «мост», по-английски Wireless Distribution System (WDS), разработанное специально для расширения зоны покрытия Wi-Fi.
Общие сведения о соединении типа «мост» (WDS)
При установке этого типа подключения главный роутер работает в стандартном режиме, а дополнительный выполняет функцию усилителя Wi-Fi, принимая и раздавая сигнал дальше.
Для соединения маршрутизаторов в режиме «мост» необходимо установить постоянный (фиксированный) канал связи между ними и указать в настройках физические адреса соединяемых устройств. Для настройки «моста» оба роутера включаются, главный роутер заранее настраивается на провайдера, получает и раздаёт интернет, а настройки дополнительного предварительно приводятся к заводским установкам нажатием кнопки Reset.
Настройка главного роутера для режима WDS
Режим автоматического выбора канала вещания изменяем на режим фиксированного канала (например, на 11-й канал).
Установка фиксированного номера канала запрещает роутеру автоматически сканировать эфир и выбирать наименее загруженный канал. Поэтому, если рядом работают посторонние беспроводные сети, возможно, придётся вручную экспериментально подбирать наименее загруженный канал или использовать специальную программу для поиска свободного канала. Номер канала требуется одновременно изменять на обоих роутерах - главном и дополнительном.
Настройка дополнительного роутера для режима WDS

На главной странице панели управления роутером строка «Состояние WDS» должна отображаться «работает». Это значит, что дополнительный роутер подключился к главному маршрутизатору и раздаёт интернет.
Видео: как сделать Wi-Fi сеть между роутерами (WDS)
Создание сложной сети требует знаний и опыта. Если уверены в своих силах, воспользуйтесь нашими инструкциями. Если сомневаетесь в способностях - лучше обратитесь за помощью.
Доступ к сети интернет можно получить через кабель Internet или Wi-Fi роутер. Во втором случае скорость соединения значительно выше, а количество передаваемых данных не ограничено.
Роутер, он же маршрутизатор, работает следующим образом. В помещение заводят кабель, который и подключают к маршрутизатору, а затем протягивают к компьютеру. Роутер обрабатывает сигнал и передает его на все устройства по воздуху. Большинство роутеров заранее настраивают на заводе. Пользователю остается только подключить аппарат к ПК и пользоваться интренетом.
В памяти устройства находится таблица маршрутизации. Она содержит пути ко всем устройствам. Так образуется целая сеть. Периодически роутер отправляет сообщения на каждый аппарат, чтобы просмотреть дойдет ли до него сигнал. Так проверяется актуальное состояние таблицы маршрутизации и работает динамическая маршрутизация. Чтобы сигнал не перешел на чужое устройство, задаются конкретные адреса. Контролировать статическую маршрутизацию сложнее, если подключено много аппаратов, но она более безопасна.

Что нужно, чтобы подключить маршрутизатор к компьютеру или ноутбуку
Чтобы подключить Wi-Fi роутер к компьютеру нужно:
- сам маршрутизатор;сетевой кабель;ПК, ноутбук с сетевой картой.
Современные аппараты оснащены 4 LAN разъемом . То есть к одному устройству можно подключить 4 компьютера или образовать локальную сеть. Кабель обычно идет в комплекте с маршрутизатором, а карта интегрирована в материнскую плату.
Как самостоятельно подключить роутер
Обычно установкой аппарата занимаются сотрудники компании провайдера. Но и новички смогут подключить Wi-Fi роутер к компьютеру самостоятельно.

Комплект оборудованию включает в себя маршрутизатор, кабель и инструкцию. Первым делом нужно подключить Wi-Fi роутер к компьютеру. Поскольку кабель в комплекте достаточно короткий, то установить роутер нужно близко с компьютером. В случае необходимости нужно заказать в магазине более длинный кабель и обжать его.
Сначала нужно подключить кабель питания из розетки к аппарату. Далее подсоединить кабель провайдера и кабель от компьютера.

Завершающий шаг - протянуть сетевой кабель в гнездо ПК.
Один конец сетевого кабеля нужно подсоединить к LAN разъему (желтый) роутера, а второй - к компьютеру или ноутбуку.


На аппарате должен загореться один из 4 индикаторов.

На панели задач экрана ПК должно отразиться соединение.

Как корректно настроить работу wifi роутера
После того, как подключение установлено, можно заниматься настройкой.
Для одного ПК
Если подключить Wi-Fi роутер к компьютеру не удалось , то на панели инструментов будет светиться красный крестик .

Первым делом следует просто поменять кабель. Если статус соединения изменился. например, на желтый крестик , значит проблема именно в нем.
Чаще всего трудности возникают из-за того, что отключена сетевая карта . Чтобы исправить эту ошибку нужно в «Панели инструментов » выбрать пункт «Сеть и Интернет », а затем «Сетевые подключения ». Среди иконок отобразится «». Щелкаем ПКМ по ярлыку и выбираем «Включить ».

Если такой ярлык вообще отсутствует, то на ПК не установлен драйвер . Лучше всего скачать драйвер с диска, который шел в комплекте с оборудованием.
Для ПК и мобильных гаджетов
Настроить соединение на ноутбуке можно также через панель инструментов. В левом нижнем углу отображается ярлык интернет-соединения. Кликаем по нему и переходим в раздел «Параметры сети и интернета ». В списке отобразятся доступные устройства. Нужно найти название роутера в сети, кликнуть по ярлыку и нажать кнопку «Подключиться ». Если соединение защищено, то система запросит логин и пароль.
Аналогичным образом настраивается соединение на смартфоне. В настройках телефона нужно выбрать раздел WLAN , отыскать в списке название беспроводной сети, а затем ввести логин и пароль .
Как установить новый роутер вместо старого
Для начала нужно подсоединить новый роутер к ПК, как это было описано ранее. Если аппарат уже был настроен провайдером, то сразу после подключения кабеля заработает интернет. Для проверки достаточно открыть браузер и загружает страницы сайтов. Но в случае замены старого аппарата на новый чаще всего приходится менять настройки.
После подключения сетевого кабеля нужно открыть браузер и в поисковой строке вбить «192.168.1.1 » или «192.168.0.1 » и нажать Enter . Один из этих IP откроет настройки. Если ни один из них не сработал, то в инструкции к роутеру должен быть указан правильный IP.
Если все выполнено правильно, то в окне браузера появится окно входа в настройки. Система запросит логин и пароль. При первом подключении в обоих полях следует указать «Admin ». Вместо пароля может применяться комбинация 1234 . Также логин и пароль в систему могут быть указаны в инструкции к роутеру.

Если ни один из предложенных вариантов не сработал, открыть настройки не удалось, значит ваше соединение нуждается в дополнительных настройках. Разобраться в этом вопросе может только компания провайдер. Точные параметры зависят от модели устройства и поставщика услуг. Универсальной инструкции для таких случаев не существует.
Меню настроек содержит несколько пунктов. Заполнять поля следует согласно инструкции к вашему устройству. Очень важно придумать надежный пароль. Его длина должна превышать 7 символов . Надежный пароль состоит из латинских букв и цифр .

Пароли и ограниченный доступ при раздаче интернета
Сам роутер не предоставляет доступ во Всемирную паутину. Его необходимо предварительно настроить и подключить к сети провайдера. На этом этапе проблема может возникнуть из-за ограниченного доступа.
Если сетевой кабель подключен, но адаптер не работает, то причин может быть несколько:
- роутер некорректно настроен;вышли из строя драйвера;не настроена беспроводная сеть.

В следующем меню нужно выбрать пункт «Протокол интернета версии 4 (TCP/IPv4) ».

В строке «IP адрес » нужно вручную вбить адрес подсети , который указан на наклейке в нижней части корпуса.

Теперь рассмотрим, как снять ограниченный доступ на ПК с ОС Windows 8 . Для решения проблемы нужно перезагрузить сетевой адаптер.Для этого в команде «» нужно ввести строку ncpa.cpl .

На экране появится список доступных подключений. Находим нужный и открываем контекстное меню ПКМ, В выпадающем меню следует выбрать пункт «Отключить », дождаться пока адаптер сменит цвет на серый, а затем снова подключить устройство.Еще одной причиной некорректного подключения может быть неправильно введенный логин и пароль сети. Для решения этой проблемы следует обратиться к провайдеру.
Рассмотрим в этой статье два варианта, которыми можно соединить роутеры между собой в одной сети. Первый вариант – соединение двух роутеров по Wi-Fi, а второй вариант – соединение роутеров по сетевому кабелю. В любом случае, роутеры будут работать в одной сети, и каждый будет раздавать интернет как по кабелю, так и по Wi-Fi.
Зачем вообще настраивать такую схему и зачем подключать один роутер к другому? Разные бывают ситуации. Чаще всего, это расширение зоны покрытия Wi-Fi сети, хотя, для таких задач я рекомендую использовать . Здесь все очень просто. У нас уже установлен и настроен роутер, или модем, который раздает интернет. Мы к этому роутеру подключаем второй, по беспроводной сети, или с помощью сетевого кабеля. Установив второй маршрутизатор в другой комнате, или на другом этаже, он будет раздавать Wi-Fi дальше.
Или же таким способом можно подключить интернет от соседа. Платить за одно подключение, и делить его на два роутера. На самом деле, вариантов очень много. И если вы уже зашли на эту страницу, то скорее всего уже знаете для чего вам подключать один роутер ко второму. Поэтому, давайте перейдем ближе к делу.
Совет! Если вы хотите настроить такую схему исключительно для расширения уже существующей Wi-Fi сети, то лучше всего настраивать роутер в режиме репитера, если он поддерживает такую функцию. Устройства от Asus и Zyxel так умеют, вот инструкции:
Два роутера в одной сети: варианты соединения
Есть два варианта:
- Соединить роутеры по Wi-Fi сети . В режиме WDS, или режим моста. Это одно и то же. В таком случае, можно установить их на относительно большом расстоянии. Ну и кабеля прокладывать не нужно. Но есть и минусы, соединение по Wi-Fi не очень стабильное, так же упадет скорость по беспроводной сети. Если у вас никак не получается использовать для соединения кабель, то вариант с беспроводным соединением вам подойдет. Ну и не каждый роутер поддерживает режим WDS (особенно из старых устройств) .
- Второй вариант – соединение двух роутер с помощью сетевого кабеля в одной сети. Способ надежный, проверенный, но не всегда он подходит и-за того, что приходится прокладывать кабель, да и сам кабель, как правило, нужен длинный и его уже нужно либо покупать, либо делать самому. Можно использовать тот, который идет в комплекте с роутером, но он короткий.
Думаю, вы уже выбрали подходящий для себя способ соединения. Сейчас рассмотрим их более подробно.
Соединяем два роутера по Wi-Fi (в режиме WDS)
Рассмотрим мы на примере самых популярных производителей: Asus, Tp-Link, Zyxel, и D-link.
Значит, у вас должен быть главный роутер, который должен раздавать Wi-Fi сеть, к которой мы подключим второй. Он может быть любой. В том смысле, что не обязательно что бы это были например два роутера Tp-Link (хотя желательно) .
Нужно ли менять настройки главного роутера? Да. В настройках главного роутера нужно задать статический канал беспроводной сети. В противном случае, могут наблюдаться проблемы в работе соединения. Как сменить канал на разных роутерах, я писал . Установите например статический 6 канал. И запомните его, он нам еще пригодится.
Все, больше никакие настройки главного устрйоства изменять не нужно.
Настройка WDS соединения на роутере Tp-Link
По настройке такой схемы на Tp-Link, у нас есть отдельная, подробная инструкция: . Если у вас Tp-Link (TL-WR740ND, TL-WR841N, TL-WR941ND, TL-MR3220, TL-WR842ND и т. д.) , то можете смело переходить по ссылке.
Там все очень просто: заходим в настройки, меняем IP адрес роутера, и настраиваем режим WDS. Не буду здесь все подробно описывать, так как по ссылке выше есть очень подробная инструкция. С Tp-Link разобрались, перейдем к моделям других производителей.
Настройка режима моста на роутере Asus
Сидел только что больше часа, разбирался что да как там с режимом моста на роутерах Asus, и могу сказать, что сделали они там все очень сложно и запутано. Насколько я понял, настроить WDS на роутере Asus можно только в том случае, если у вас главный роутер так же Asus. Там на обоих роутерах нужно прописывать MAC-адреса, и т. д. Возможно я ошибаюсь, поправьте меня (в комментариях) . Проверял на Asus RT-N12, и RT-N18.

Вот у Tp-Link без всех этих заморочек все работает. Даю ссылку на инструкцию по настройке на официальном сайте Asus: https://www.asus.com/ua/support/faq/109839 . А я обязательно разберусь с этими настройками, и подготовлю отдельную статью по настройке режима моста на маршрутизаторах Asus.

Ну или настройте свой . Он с этой работой отлично справляется. Разница между этими режимами в том, что в первом случае (при настройке WISP) второй роутер будет раздавать интернет по своей Wi-Fi сети, то есть, их будет две. И вы сможете пользоваться всеми функциями роутера. А при настройке в режиме репитера, беспроводная сеть будет одна, просто усиливаться за счет второго устройства.
Как соединить два роутера по кабелю?
Давайте еще более подробно рассмотрим второй вариант – соединение по сетевому кабелю. Отлично подойдет в том случае, если нет проблем с прокладкой кабеля, или когда у вас модем (который например вам выдал провайдер) не умеет раздавать Wi-Fi. В таком случае, к нему можно просто подключить Wi-Fi роутер по этой схеме.
Нам понадобится простой сетевой кабель. Например тот, который был в комплекте с роутером. Если вам нужен более длинный кабель, то вы можете заказать его в каком-то компьютером магазине, там должны сделать кабель нужной вам длинны.
На главном роутере (модеме) настраивать ничего не нужно. Главное, что бы на нем был включен DHCP-сервер. Автоматическая раздача IP-адресов. Он скорее всего включен по умолчанию.
Я покажу на примере подключения роутера Tp-Link к D-Link (он у нас главный и черный) . Значит берем кабель, и на главном роутере подключаем его в LAN разъем (в один из четырех, если их у вас 4) . А на втором роутере подключаем кабель в WAN разъем . Смотрите скриншот ниже. Маршрутизаторы у меня соединены кабелем черного цвета. Кабель белого цвета, это интернет, который подключен к главному роутеру.

Получается, что Tp-Link будет получать интернет от D-Link, и раздавать его по беспроводной сети, или по кабелю.
Если после подключения, интернет со второго роутера не заработает, то первым делом , а затем проверьте, что бы в настройках роутера который мы подключаем, было выставлено автоматическое получение IP адреса (Динамический IP) . На Tp-Link, это делается так:

На других роутерах, эти настройки задаются в панели управления, на вкладке WAN, Интернет, и т. п.
Вот для примера еще схема подключения двух роутеров по кабелю: Tp-Link к Zyxel. В данном случае, у нас главный Tp-Link. К нему подключен интернет.

Точно по такой же схеме подключается роутер к ADSL модему.
Послесловие
Все что я написал в этой статье, я сам проверил, и все работает. Я старался подготовить максимально простую, и понятную инструкцию. Но, если у вас что-то не получилось, то вы можете описать свой случай в комментариях, постараюсь что-то посоветовать.
Ну и вы делитесь своим опытом. Если будет полезная информация, обязательно обновлю статью.
Примерная схема подключения роутер к роутеру.
Реализация схемы подключения роутер роутер
Есть два способа последовательного подключения двух роутеров. Первый и самый простой — это через провод. Скорее всего, он вам будет не интересен, но я всё равно скажу о нем пару слов. Второй способ это подключение по беспроводной связи (Wi-Fi) ,этот вопрос чуть сложней но, разбирать его мы будем подробна.
Подключение двух роутеров через провод
Для начала, нам нужен провод витая пара (Кабель UTP) обжатая с двух сторон длиной, равной расстоянию между двумя роутерами.

Затем возьмем два любых Wi Fi роутера и подключим их. Берем первый роутер (тот, на котором настроен интернет) и подключаем в порт “LAN” «Кабель UTP» , во второй роутер (тот, который будет передавать сигнал интернета дальше) вставляем «UTP кабель» в порт “WAN”. Все,теперь просто настраиваем оба роутера, первый — под вашего провайдера, а второй — под «динамический ip». Как это сделать вы можете прочитать в этих статьях (настройка роутера , , , ). Внимание во втором роутере внутренний ip адрес должен отличаться от первого.
.
Беспроводное подключение двух роутеров
Этот тип подключения прост в плане физической работы (не нужно тянуть кабель из точки А в точку Б). Сложность этого способа заключается в настройке оборудования. Давайте разберем его подробней. Итак, нам нужен любой Вай фай роутер, к которому будет подключаться интернет (в дальнейшем будем называть его первый) и роутер который работает как точка доступа в «Режим репитера » (в дальнейшем будем называть его Второй). Таких точек доступа полно есть дешевые и дорогие, я же предложу вам точку доступа от компаний Тп линк «TP-Link TL-WA901N ». Это «точка доступа» надежна и проста в настойках. После того как мы настроили и подключили интернет к первому роутеру, устанавливаем и подключаем компьютер ко второму роутеру (к TP-Link TL-WA901N ) . Теперь произведем настройки компьютера для соединения с точкой доступа. На примере операционной системы Windows 7 –> Идем в «Пуск » ищем там «Панель управления », находим и жмем на «Сеть и Интернет », дальше «Центр управления сетями и общим доступом ». В левой колонке меню находим пункт «Изменение параметров адаптера » заходим, жмем правой клавишей мыши на «Подключение по локальной сети », в выпадающем списке выбираем «Свойства ». В списке с галочками выделяем «Протокол Интернета версии 4 (TPC/IPv4) » и жмем кнопку «свойства ». Переставляем точку на «Использовать следующий IP адрес » и вносим настройки:

Жмем «ОК» . Теперь открываем любой браузер и в адресной строке вводим 192.168.1.254 (это адрес точки по умолчанию, он должен быть указан на нижней части точки, если там другой — вписывайте его). После нажмите «Enter» или перейти. Должно появиться окно авторизации «Логин и Пароль » по умолчанию «admin и admin ». Попав на страницу, в левой колонке выбираем: «Беспроводная сеть » -> «Настройки беспроводной сети ». Напротив надписи «Режим работы » выбираем Универсальный ретранслятор.

Затем жмем кнопку «Поиск ». В списке беспроводных сетей ищем нашу сеть и жмем «подключиться »

После чего нужно нажать на кнопку «сохранить» и перезагрузить точку доступа. Следующее что нужно сделать, настроить параметры безопасности. Идем в «Беспроводная сеть » затем выбираем «Безопасность беспроводного соединения ». Самое главное выставить такие же настройки безопасности, как и на первом роутере, иначе точка не будет работать как надо.

Еще раз перезагрузим точку. Далее нам нужно убедиться, что точка работает как надо. Переходим во вкладку «Состояние » и обновляя страницу смотрим на «Канал » ели он изменяется значит проблемы с настройкой безопасности. Возвращаемся и проверяем все еще раз. Также можно поставить определенный «канал» на первом устройстве.

Все, настройка Беспроводное подключение двух роутеров завершена, теперь вы можете пользоваться интернетом.
Как подключить маршрутизатор к маршрутизатору по Wi Fi
.