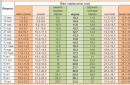В этом уроке мы научимся менять цвет волос c помощью инструментов Photoshop.
Предположим, Вы решили перекрасить волосы, но затрудняетесь выбрать цвет краски.
С помощью этого урока вы сможете точно определить, какой цвет волос лучше всего подойдет вашему лицу.
Откройте свою фотографию, где лучше всего видны волосы.
Я взяла фотографию девушки блондинки.
Преобразуйте фоновое изображение в слой.
Layer - New - Layer From Background

Перейдем в режим быстрой маски (Edit Quick Mask Mode
), чтобы выделить волосы.
Выберем инструмент Brush , установим значение удобное для выделения волос, я выбрала для начала 40 px . По мере закрашивания размер кисти можно менять, нажимая на клавиатуре квадратные скобки. Левая - уменьшение. Правая - увеличение.
Установите прозрачность маски на 100%
Установите основные цвета в следующем положении
Помните, что черный цвет - рисует маску, белый - стирает ее.
Во время закрашивания можно использовать быстрые клавиши смены цветов D
(основной черный), X
(смена цвета).
Начинаем закрашивать волосы кистью в режиме быстрой маски.

Участки, где волосы соприкасаются с кожей, лучше закрашивать маской меньшей прозрачности, чтобы переход цвета был более естественным.


Переходим в обычный режим
Как видите, волосы и рамка изображения стали выделенными.

Чтобы сконцентрировать выделение только на волосах инвентируем выделение Select - Inverse

Теперь выделенными остались только волосы.
Следующее наше действие - переместить выделенную область на новый слой. Для этого нажмите Ctrl+J
.

На основной картинке выделение исчезло, но мы знаем что сверху лежит прозрачное стеклышко с копией волос.
Приступим к самому интересному - замене цвета.
Какой думаете цвет ей подойдет? Рыжий? Пепельный?
Хотите изменить жизнь - начните с прически! Не зря самые успешные женщины планеты следуют этому принципу. Ведь действительно - вся жизнь кардинально меняется, стоит только поменять стиль стрижки или цвет своих волос. И не нужно бояться экспериментировать, ведь в наше время высоких технологий существует возможность в графической программе подставить любую, даже самую экстремальную прическу и посмотреть, как она смотрится в сочетании с вашим типом лица.
Изменить цвет волос в "Фотошопе" из брюнетки в блондинку тоже элементарно. При этом вы не наткнетесь на такую нелепую ситуацию, которая случается достаточно часто у девушек, когда блонд вам не подходит. Вы сэкономите деньги на парикмахере и одновременно убережете здоровые волосы от осветления пергидролем.
И вам совсем не нужно быть профессиональным пользователем программы "Фотошоп", чтобы научиться менять цвет своих волос. К тому же для этой цели не имеет значения, какую модификацию ресурса использовать. Будет вполне достаточно возможностей портативной версии Photoshop.
Загрузка фотографии в графическую программу "Фотошоп"
Как в "Фотошопе" изменить цвет волос? Для начала необходимо выбрать фотографию хорошего качества и экспортировать ее в рабочую область программы. С самого начала "Фотошоп" вам может показаться сложным, но как только вы узнаете, какими инструментами пользоваться и на какие кнопки нажимать, весь процесс вашей трансформации будет казаться развлечением.
Итак, загружаем фотографию. Существует три способа экспорта:
- Обычное перетаскивание фотографии в рабочее поле программы.
- Нажатие горячих кнопок CTRL+O. Затем в открывшемся окошке выбираем путь к вашей заранее подготовленной фотографии. Не забываем о том, что сочетание всех кнопок предусмотрено на английском языке. Если вы нажмете русскую букву «О», программа создаст новый слой вместо того, чтобы загрузить необходимую фотографию.
- И самый распространенный способ перехода по пути «Файл» -> «Открыть». Файл находится в верхней строчке меню. Далее, как и в предыдущем пункте, выбираем путь к фотографии и нажимаем на кнопку «Открыть».
Инструменты программы, необходимые для изменения цвета сложного объекта
Теперь мы рассмотрим необходимые инструменты и их возможности, после этого можно переходить к интересующему нас пункту.

Как изменять цвет волос в "Фотошопе". Прежде всего, необходимо понять, где находится панель инструментов. Обычно это вертикальная панель слева рабочей области. На ней нарисовано множество значков, к тому же она не прикреплена, то есть ее можно таскать мышкой по всей рабочей области. Многие паникуют, когда эта панель случайно закрывается. Ведь как в "Фотошопе" изменить цвет волос, не используя кисть, маску и прочие инструменты? Чтобы открыть ее, необходимо в панели меню перейти во вкладку «Окно» и поставить галочку возле пункта «Инструменты».
Переходим к тому, какие инструменты мы будем использовать. Прежде всего, необходимо найти на панели значок быстрой маски. Что он собой представляет? Это прямоугольник, в середине которого нарисован пунктирной линией кружок. Этот инструмент находится в самом низу. Но кто не смог его найти, может нажать кнопку клавиатуры Q, и программа автоматически включит данный режим редактирования фотографии.
Нам понадобятся кисть и ластик. Все это можно найти с помощью клика курсором мыши. При этом появится название и описание любого инструмента.
Быстрая маска для смены цвета волос в "Фотошопе"
Изменяем цвет волос в "Фотошопе" с помощью редактирования в режиме «Быстрая маска». Нажимаем на значок маски или одним нажатием кнопки клавиатуры Q переходим в нужный режим редактирования, после этого выбираем кисть. Выставляем параметры кисти, а именно жесткость. Чем больше жесткость, тем точнее будет выделяться край волос. Начинаем зарисовывать волосы. Не пугайтесь, область закрашивания должна выделяться в яркий красный цвет. Если вы случайно вылезли за область волос, можно взять ластик и немного подтереть неточность.
Как только объект выделен, нажмите на значок быстрой маски, и вы увидите, как красный цвет пропал, а появилась пунктирная линия, выделяющая область, противоположную той, которую мы выделяли. Нажимаем правой кнопкой мыши на фотографию и выбираем инверсию выделенной области. Волосы выделены, но вы все еще не понимаете, как изменять цвет волос в "Фотошопе".

Теперь необходимо нажать сочетание кнопок клавиатуры Ctrl+J. Данная функция скопирует выделенную область на новый слой. Если вы хотите посмотреть на свои волосы в нескольких цветовых гаммах, нажмите данное сочетание клавиш соответствующее количество раз. Чтобы увидеть слой, с которым вы сейчас работаете, посмотрите справа в области редактирования фотографии. Там должен быть фон и слои под номером 1, 2, 3 и т.д.
И вот, наконец, мы дошли до главного вопроса - о том, как в "Фотошопе" изменить цвет волос. Нажимаем на пункт «Изображение» в панели меню. Далее нажимаем на «Коррекция» -> «Цветовой баланс». Перед нами появляется окно с тремя основными каналами смены цвета. Выбираем необходимый нам цвет и сохраняем результат.
Многие женщины, не умеющие работать с графической программой, при первой же неудаче бросают это дело. Не бойтесь делать ошибки! Ведь это все ради того, чтобы вы выглядели привлекательно и озаряли окружающих своей улыбкой.

Существуют маленькие секреты по работе с графической программой. Если вы заинтересовались вопросом о том, как в "Фотошопе" изменить цвет волос, и уже принялись устанавливать программу, делаете фотографию, будьте готовы к тому, что не с первого раза получится произвести все точно и аккуратно. И если вы забыли сделать инверсию выделенного объекта или неправильно выделили его, существует комбинация кнопок, которая вернет вас на шаг назад - это Ctrl+Alt+Z. Пользуйтесь и будьте красивы!
Доброго времени суток, Уважаемые друзья!
Наверное, многие из вас, когда-нибудь хотели изменить свой цвет волос, но не решались на такой подвиг. Задавали себе вопросы: А вдруг мне не пойдет? Теперь у вас есть такая возможность, увидеть себя с тем или иным цветом волос.
Поэтому сегодня я расскажу вам, как быстро и просто изменить цвет волос на фотографии .
Для этого нам понадобиться:
Обратите внимание - мы подготовили для Вас 2 версии урока, одна текстовая, другая - видео, на котором всё показано вживую. Используйте то, что вам больше по душе.
Видеоурок «Как изменить цвет волос в фотошопе»
Или смотрите его прямо на моём YouTube-канале: красим веник
Изменяем цвет волос в Photoshop - текстовая версия
Открываем фотографию в Photoshop. И как вы видите слой с нашим фото заблокирован, нажмите на иконку «замка» , щелкнув на нее 2 раза (или один раз – это зависит от версии программы).

Таким образом наш слой доступен, и если мы захотим его как-либо изменить, то всегда сможем это сделать.
Теперь нам необходимо создать новый слой. Нажав левой кнопкой мыши по иконке «Создать новый слой» (смотри фото ниже):

А сейчас, в панели инструментов, которая находится слева - выберите :

Выберем для нашей кисточки красный цвет нажав при этом в нижней части панели инструментов на черный квадрат (у вас может и другой цвет стоит, но это не важно). Затем откроется окно выбора цвета, которое вы видите на картинке ниже, выбираем цвет #ff0000 – ярко-красный:

Выставляем такой размер кисти, с которым вам будет удобно закрашивать волосы. Выбрать размер можно так: Кликаем по нашему изображению правой кнопкой мыши и у нас появляется окно с несколькими ползунками (размер и жесткость). Жесткость выставляем около 70%:

При этом, обратите внимание на настройки кисти в верхней панели программы:
- Режим: Нормальный
- Непрозрачность: 100%
- Нажим кисти: 100%
У вас должно быть все в точности как у меня. Будьте внимательны!
Теперь мы смело можем красить наши волосы в красный цвет:


Вот такое красное полотенце мы надели на голову несчастной девушке Теперь для этого слоя, устанавливаем режим наложения «Мягкий свет» :

Выставляем непрозрачность этого слоя на свой выбор. Я же оставлю на 50%. Это значит, что цвет волос будет не такой насыщенный как при 100%:

Теперь обратите внимание на то, что наш слой с красным цветом имеет резкие края, их хорошо видно на лбу девушки, что выглядит неестественно. Давайте же мы это будем исправлять!
В панели инструментов возьмите «Ластик» :

Далее жмем по нашей фотографии правой кнопкой мыши и у нас откроется окно для редактирования «Ластика» , где мы можем выбрать параметры этого инструмента. Размер подберите сами, а вот жесткость поставьте около 20%:

И еще в верхней панели программы выберите «Непрозрачность: 50%» и «Жесткость: 100%» :

И теперь аккуратненько убираем лишнее и резкие переходы по всей форме волос. Вот что у вас примерно должно получиться:


Вам откроется вкладка , но пока что вам здесь НИЧЕГО НЕ НУЖНО корректировать, поэтому возвращаемся во вкладку «Слои» :

Зажмите клавишу ALT и наведите мышью курсор между «Слой 1» и слоем выше , появится маленькая иконка в виде черной стрелки и белого квадрата, щелкните левой кнопкой мыши по нему.

Тем самым мы создали «Обтравочную маску» для слоя с волосами.

Осталось только сохранить нашу фотографию к себе на компьютер. В меню программы выбираем «Файл» , «Сохранить как…» . В отрывшемся окне выбираем тип файла JPEG, даем название нашей картинке (например, картинка.jpg), и жмем «Сохранить» . И в итоге у меня получилась вот такая фотография.

На этом ВСЁ Дорогие Друзья! Как видите поменять цвет волос в фотошопе занимает немного времени. Всем спасибо. Оставляйте свои комментарии, мы будем рады вам ответить.
Любите экспериментировать? Узнайте, как изменить цвет волос на фото и удивите близких моментальным преображением. Для этого совершенно не нужно обладать особыми навыками обработки, всё, что вам потребуется, – подходящее изображение и программа ФотоМАСТЕР.
Этап первый. Выбираем фото
Для эффективного перекрашивания волос подойдёт далеко не каждое фото. Прежде, чем браться за редактирование, проверьте, отвечает ли снимок критериям ниже:
- волосы хорошо видны и не закрывают лицо;
- на фото отсутствуют фильтры и явное тонирование;
- на волосах нет сильных теней и бликов.
Если фото соответствует хотя бы одному из этих пунктов, высока вероятность, что новый цвет будет смотреться неестественно. Помимо этих обязательных требований, небольшой совет – выбирайте портреты, где волосы не разлетаются на множество мелких прядей и не собраны в замысловатую прическу. Так вы в разы облегчите работу.
Этап второй. Экспериментируем с цветом
Изображение подходит идеально? Смело переходите к обработке. Определиться с выбором редактора гораздо проще, чем подобрать «правильное» фото – в программе ФотоМАСТЕР изменение цвета волос займёт всего пару минут. Установите редактор и загрузите выбранный снимок. В разделе «Ретушь» вы найдёте множество удобных инструментов для эффектного преображения фото. Для изменения цвета вам потребуется опция «Корректор».
Корректирующая кисть - инструмент, позволяющий обрабатывать конкретные участки изображения. С помощью кисти вы можете с точностью до пикселя обозначить нужный объект на снимке, а после – настроить параметры цвета. При этом изменения никак не затронут другие элементы фото.
Первое, что вам необходимо сделать, – отрегулировать размер и прозрачность кисти. Для каждого фото оптимальные настройки будут отличаться. К примеру, для длинных прямых волос подойдёт более крупная и жесткая кисть, тогда как для разлетающихся локонов потребуется небольшая и более прозрачная. Подберите наиболее удобное для вас сочетание параметров. Попробуем изменить цвет волос на фотографии ниже.

Используя кисть, создайте слой-маску, который полностью покроет поверхность волос. Этот процесс – самый длительный, но в то же время самый важный. Чем аккуратнее маска – тем приятнее вас удивит результат. Старайтесь не допускать заездов за края и просветов.

Далее перейдите в раздел «Тонирование». Откройте палитру и выберите нужный вам цвет. Варианты – на любой вкус, превратите каштановые волосы в светло-русые и наоборот, или же выберите более смелые и насыщенные оттенки – красный, розовый, и даже зеленый или голубой.

По умолчанию программа выставит режим смешивания «Перекрытие». Это самый универсальный режим, который сохраняет баланс между светлыми и тёмными участками фото. Вы можете экспериментировать с разными вариантами, осветляя или затемняя слой с новым цветом.
Сделать цвет волос девушки на снимке темнее можно, тонировав волосы в чёрный цвет в режиме «Мягкий свет».

Добавить яркий цвет так, чтобы он выглядел максимально естественно, поможет режим «Осветление основы».

С помощью этого же режима можно перекрасить девушку из брюнетки в пепельную блондинку.
Далее вы можете увеличить или уменьшить силу эффекта по своему вкусу. Главное – старайтесь сохранять ощущение естественности, волосы должны смотреться натурально. Если требуется дополнительно скорректировать цвета, вернитесь в раздел «Основные» и настройте параметры светлых и темных участков.

Этап третий. Усовершенствуйте снимок
ФотоМАСТЕР – больше, чем программа, изменяющая цвет волос на фото. Это – мощный редактор, в котором доступны все важные функции для превращения заурядного снимка в картинку с обложки. , кадрирование, ретушь, наложение эффектов в один клик – это лишь малая часть того, что редактор вам предложит.

Работая в ФотоМАСТЕРЕ, вы быстро освоите все ключевые этапы ретуши снимков и мгновенно сможете превратить самые заурядные кадры в яркие и креативные. Скачайте программу и сделайте свой первый шаг навстречу к качественным профессиональным фотографиям!