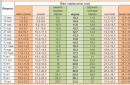Решил подготовить еще одну инструкцию и рассказать Вам о том, как подключить современный телевизор к компьютеру, или ноутбуку с помощью кабеля HDMI. Телевизор у нас будет выполнять роль монитора. Да и вообще, много людей покупают телевизоры как замену мониторам, так что статья думаю пригодится многим. Правда я считаю, что даже 32 дюйма это много для монитора.
Ну да, соединить телевизор с ноутбуком для того, что бы поиграть в игру пару часиков, или посмотреть фильм, это можно и даже нужно. Но вот постоянно работать за таким “монитором”, немного утомительно. Я пробовал, не понравилось.
Что мы будем делать?
Мы подключим телевизор к ноутбуку, по HDMI кабелю. Покажу, как на ноутбуке выбрать один из режимов вывода картинки на телевизор. Показывать я буду на примере телевизора LG 32LN575U и ноутбука Asus K56CM .
Нам понадобится:
- Телевизор, в котором есть HDMI разъем. Практически в всех современных (да и не очень) телевизорах есть HDMI разъемы да и по несколько штук.
- Компьютер, ноутбук, нетбук, на котором есть HDMI выход.
- Кабель HDMI-HDMI. Купить такой кабель, сейчас не проблема. И цены на них разные. У меня, например самый простой, дешевый кабель. Купил я его в интернет-магазине за смешную суму, 34 грн. (примерно 125 рублей) . И он даже неплохо работает 🙂 .
Выглядит вот так:

По такому кабелю на телевизор будет передаваться изображение и звук.
О переходниках:
Нужно помнить о том, что на ноутбуке, или на видеокарте может не быть выхода HDMI. Если например ноутбук не очень новый, то там будет только VGA. А на видеокарте может быть как VGA, так и DVI. Если на телевизоре есть разъем VGA (в основном, в старых моделях) , то можно подключить с помощью VGA кабеля. Но в таком случае, качество картинки будет хуже. И звук по VGA кабелю не передается.
Если на телевизоре есть только HDMI, а на компьютере (ноутбуке) HDMI нет, то придется покупать переходник. HDMI – DVI (если на компьютере есть выход DVI) – без проблем, а вот HDMI – VGA, уже сложнее, нужен активный конвертер и так дальше. Советую Вам с этим не заморачиватся (если я не прав, поправьте меня) .
И еще, через переходник HDMI – DVI звука скорее всего не будет.
Мы рассматриваем вариант, когда и на телевизоре и на компьютере есть HDMI. Скорее всего, у Вас так и есть.
Соединяем телевизор с ноутбуком HDMI кабелем
Сначала нам нужно все подключить. Включите ноутбук, ну или компьютер, без разницы, и включите телевизор. Подключите кабель на телевизоре в HDMI вход (по сути, без разницы в какой из нескольких разъемов, Вы подключите кабель) .

Подключаем кабель к ноутбуку:

Если подключаете к стационарному компьютеру, то HDMI разъем на видеокарте выглядит примерно так:

Все, с подключением закончили.
Выбираем HDMI вход на телевизоре
Скорее всего, после подключения, картинка на телевизоре сразу не появится. Нужно в настройках указать, что бы ТВ брал картинку с HDMI разъема, к которому мы подключили компьютер.
Скорее всего, на пульте дистанционного управления, есть отдельная кнопка, которая позволяет переключаться между видеовходами.
На телевизорах LG, это вот такая кнопка (INPUT) :

Нажмем на нее и выбираем наш HDMI разъем, к которому мы подключили кабель (он будет активным) .

Все, картинка с ноутбука уже должна появится на телевизоре. Изображение будет дублироваться на телевизоре (извините за качество фото) .

На этом уже можно закончить статью. Но я напишу еще о режимах вывода изображения на внешний экран (в Windows 7) .
Дублировать. Расширить. Только проектор.
Когда изображение выводится и на ноутбуке, и на телевизоре, то это не всегда удобно. На ноутбуке можно выбрать один из трех (или даже четырех) режимов вывода изображения на внешний экран (проектор) , в нашем случае – телевизор.
Зайдите в Панель управления\Оборудование и звук и выберите . Или просто нажмите сочетание клавиш Win+X .
Откроется вот такое окно:

На плитке Внешний дисплей нажмите кнопку Отключить экран . Появится новое окно с четырьмя режимами вывода изображения на наш телевизор.
- Только компьютер – изображение будет только на экране ноутбука.
- Дублировать – изображение будет отображаться на телевизоре и на ноутбуке.
- Расширить – внешний дисплей (телевизор), будет как дополнительный рабочий стол. На него можно будет выносить отдельные окна и т. д.
- Только проектор – картинка будет только на телевизоре.

Вот для примера режим “Расширить” .

Видите, на экране ноутбука окно с настройками, а на телевизоре – окно браузера. Просто ведем курсор в правую сторону на экране ноутбука и попадаем на второй рабочий стол.
Для длительного использования телевизора в роли монитора, рекомендую использовать режим Только проектор.
Вот и все, вроде бы ничего не забыл. Вопросы, как всегда, Вы можете задать в комментариях. Всего хорошего!
Ещё на сайте:
Как подключить телевизор к компьютеру (ноутбуку) с помощью HDMI кабеля? Телевизор в качестве монитора обновлено: Февраль 7, 2018 автором: admin
Но в той статье мы разбирали все возможные способы подключения от самых древних интерфейсов (VGA, тюльпаны) до наиболее современного HDMI. Но времена меняются и сегодня HDMI является наиболее продвинутым интерфейсом, который присутствует во всех современных телевизорах и, который используется чаще всего. Поэтому сегодня остановимся на этом поподробнее. Разберемся с подключением, а также с возможными проблемами.
Итак, как же подключить телевизор к компьютеру через HDMI
Первое, что нам необходимо — это убедиться есть ли данный интерфейс на обеих устройствах — ТВ и компьютере (или ноутбуке), выглядит так:

Цены на них очень разнятся, как от длины самого кабеля, так и от качества исполнения (материал из которого он сделан и прочее). Я брал самый дешевый кабель 3,3 метра (цена около 4$) все прекрасно показывает, даже файлы высокого разрешения — 1080p показывает без каких либо косяков. Тут уж смотрите сами, какой кабель брать. Ну и конечно же про длину не забудьте, чтобы слишком короткий не был.
Подключаем этот кабель к компьютеру (ноутбуку) и к телевизору. Как правило в LCD телевизорах несколько HDMI входов — подключайте к любому, разницы особой нету. И на телевизоре выбираем источник HDMI. На Samsung’ах есть для этого отдельная кнопка HDMI или же нажимаете SOURCE (у других производителей что то похожее должно быть):

и выбираете нужный источник в зависимости от того, в какой номер гнезда вы вставили, тот и выбираете:

Дальше разберемся с настройкой компьютера.
Если вы подключаете телевизор к компьютеру как основной монитор, то, он должен автоматически определится. Если же вы подключаете ТВ в качестве дополнительного монитора, то тут вероятнее всего придется кое чего настроить. Как правило, в проблем не возникает, все довольно просто и быстро настраивается, система все таки более современная, а вот с не всегда получается так гладко. Но сейчас попробуем разобраться для разных версий операционных систем.
Итак, настройка для Windows 7
Кликаем правой кнопкой мыши на рабочем столе и выбираем пункт «Разрешение экрана»:

Появится такое окно:

И здесь, в поле «Несколько экранов» выбираете нужный вам режим. Можно как дублировать изображение и на основной и на дополнительный монитор (телевизор) или Расширить, тоесть другими словами увеличить по правую сторону экран или же оставить активным лишь один из экранов. Тут уже сами повыбирайте поочередно все режимы, и посмотрите что к чему. И после того, как выберите нужный режим, нажимаете «Применить», чтобы изменения вступили в силу, а затем еще раз подтвердите свое действие нажав во всплывающем окне «Сохранить изменения»:

Для ноутбуков под управлением Windows 7 все еще проще. Для выбора подходящего режима отображения нужно просто нажать комбинацию клавиш Fn+F4 (возможно в некоторых моделях это будет не F4, а другая кнопка, главное смотрите, чтобы было изображено что то типа мониторчика, как на скриншоте ниже, также могут быть еще другие символы или немного отличаться изображение):
После нажатия комбинации этих клавиш вы увидите такое окно:

И поочередно нажимая F4, при этом удерживая Fn выбираете нужный режим.
С этим вроде разобрались. Тут, в принципе проблем возникнуть не должно, а вот с Windows XP, как я уже говорил, все не так просто. Во-первых, в случае с ноутбуком, то XP просто не понимает комбинацию клавиш Fn+F4, не знаю почему, но мне никак не удалось подружить эту винду с данными «горячими» клавишами. Во-вторых, в случае с компьютером, через настройки экрана тоже далеко не всегда получается настроить дополнительный экран (в нашем случае телевизор) поэтому приходится залезать еще в большие дебри. Но, безвыходных ситуаций не бывает, поэтому сейчас рассмотрим как решить проблему подключения телевизора к компьютеру с ОС Windows XP.
Настройка подключения для Windows XP
Во-первых, пробуем настроить подключение через настройки экрана. Кликаем правой кнопкой мыши на рабочем столе и выбираем «Свойства», и затем переходим на вкладку «Параметры»:

И в этом окне вы можете выбрать свой телевизор как основной экран, выбрав экран 2 и поставив флажок возле «Использовать это устройство как основное» или же можно Расширить рабочий стол, выбрав соответствующий пункт ниже. После чего нажимаете «Применить». И закрываете это окно. Но, к сожалению, не всегда таким образом получается настроить подключение телевизора к компьютеру. И если у вас ничего не получается переходим дальше.
Если все выше перечисленные способы вам не подходят, то осталась единственная возможность — это настроить подключение через утилиту вашей видеокарты. И тут единого рецепта я вам, к сожалению, не расскажу, так как у каждого свои «железки», у кого то Intel, у кого то Nvidia, у кого то Radeon, у кого то более новая видео карта, у кого то постарее, соответственно и данные утилиты будут различными, но принцип очень схож, отличаться будет только точное название, а общий смысл естественно будет тот же. Я покажу на примере Nvidia, но повторю для других — все действия аналогичные.
Итак, кликаем правой кнопкой мыши на рабочем столе и выбираем пункт «Панель управления NVIDIA»:

И в открывшемся окне кликаем на плюс возле пункта «Дисплей», чтобы раскрыть все содержание раздела и переходим на пункт «Установка нескольких дисплеев»:

и в правой части окна выбираете нужный режим и нажимаете «Применить». Если какой то из них не работает выбираете другой. Как правило, режим «Клон» работает без проблем.
Ну вот собственно и все. Все что мог я рассказал. Если же у вас все таки не получается подключить телевизор к компьютеру через HDMI, то спрашивайте в комментариях, попробую что нибудь дельное посоветовать.
В эру развития высоких цифровых технологий мы можем получать все лучшее от телевизора и компьютера посредством их соединенного подключения. Создание такой особенной связи между техническими устройствами возможно при содействии DVI, HDMI или VGA разъемов. Но, часто и по разным причинам, эти устройства не желают идти на контакт друг с другом. Устранить имеющиеся неполадки можно всегда, если знать, что лежит в основе их возникновения. Приблизительное описание распространённых проблем поможет вам сориентироваться в сложной ситуации и откроет новые пути для их ликвидации.
Что же это такое HDMI?
HDMI – это мультимедийный интерфейс, который служит для передачи видеоданных высокого разрешения и цифровых аудиосигналов. Кабель такого типа широко применяется для подключения телевизоров, игровых консолей, автономных видеоплееров, а также аудио-ресиверов к мобильным устройствам и компьютерной технике. Если у вас возникнет желание воспроизвести видео или продемонстрировать фотографии на большом экране, то без такого приспособления не обойтись.
Производители современной мультимедийной техники сейчас по умолчанию добавляют HDMI-разъемы к стандартной комплектации устройств. Существует пять основных видов таких портов, которые маркируются латинскими буквами от А до D и отличаются между собой размерами. Кроме этого, каждый тип HDMI-кабеля отличается от другого функциональными возможностями и сферой применения.
Стоит также отметить, что в последнее время широко обсуждаются возможности и преимущества беспроводного соединения при подключении через HDMIадаптеры. Внешне они напоминают USB-Bluetooth и отличаются только разъемами.
Подключаем телевизор
Смотреть фильмы, любительское видео и фотографии значительно удобнее на большом экране, тем более что почти все современные видеокарты позволяют подключиться к телевизору. Качество изображения и звук воспроизведения на компьютере значительно отличается от того, что вы увидите и услышите, если подключите к нему голубой экран.
Существуют такие основные способы подключения телевизора к монитору:

Подключение можно реализовать и без использования различных типов проводов. Соединение через WIFI позволяет быстро установить контакт между монитором и экраном, а кроме этого, освобождает дом от паутины из кабелей.
Включаем устройства
Телевизор всегда можно трансформировать в мощную мультимедийную платформу, если в правильной последовательности включить все устройства.
Алгоритм подключения следующий:


Последовательность операций менять ни в коем случае нельзя. После подключения устройств их нужно настроить.
Как настроить дисплей
Операционные системы Windows 8 и 7 сами определяют устройство и настраивают подключение, если используется HDMI-кабель. При использовании других способов подключения нужно знать, как настроить вывод изображения на дисплей собственноручно.
Алгоритм вывода картинки на дисплей в системах Windows7 и 8 следующий:

Настройка дисплея в операционной системе WindowsXPвсегда проводится в ручном режиме. Придется немного понажимать кнопки и переключить телевизор в режим AV.
Настройка видеокарты
После правильно осуществленного подключения на экране телевизора должна появиться картинка с компьютера. Если изображение не появляется, нужно настроить входы-выходы и откорректировать разрешение.
За все визуальные эффекты и демонстрацию мультимедийных файлов в компьютере отвечает видеокарта. Каждая ее модель имеет свои особенности, которые следует учитывать при настройке.
Но общий алгоритм действий будет всегда неизменным:

Успешное завершение подключения двух устройств ознаменуется системным сообщением об использовании дополнительного экрана.
Выводим звук на телевизор
Воспроизведение мультимедийных файлов будет полноценным только после настройки звуковой карты. Если вы этого не сделаете, то вас просто ожидает эра немого кино.
Вывод звука на телевизор осуществляется по следующему плану:

Если после осуществления всех настроек ничего не воспроизводится, нужно обратить внимание поддерживает ли вообще видеокарта ваш способ вывода звука.
Что делать, если компьютер не видит телевизор через HDMI?
Почти каждая модель современного телевизора оснащена HDMI-разъемом. Большинство видеокарт поддерживают вывод мультимедиа таким способом. Но если компьютер не видит телевизор hdmi, нужно обнаружить, что препятствует соединению двух устройств.
Диагностика неполадок включает следующие шаги:
- шаг первый: проверьте HDMI-кабель на предмет исправности и правильности подключения;
- шаг второй: проверьте настройки системы и работы с компьютером через HDMI-кабель в меню телевизора;
- шаг третий: переустановите драйвера видеокарты.
Некоторые виды телевизоров просто не поддерживают HDMI-подключение и об этом забывать не стоит. Речь идет (в основном) об устаревших моделях, которые не оснащены специальным разъемом. В таких случаях можно попробовать другие способы подключения. Например, через DVI или VGA.
Видео: компьютер не видит телевизор
Возможные причины
Болезнь можно вылечить, если знать причины ее возникновения. Неполадки подключения телевизора к компьютеру можно устранить, если знать, что спровоцировало их появление.
Основные причины, из-за которых компьютер не видит телевизор:
- кабель соединения поврежден, неправильно подключен или бракован;
- компьютер не определяет телевизор;
- телевизор не поддерживает выбранный способ подключения;
- драйвера видеокарты или их отсутствие;
- повреждение интерфейсных портов;
- на компьютере установлена съемная видеокарта;
- подгорание внутренних запчастей телевизора или компьютера.
Причин неполадок в слаженной работе двух устройств может быть много. Если вы не специалист, то с уверенность можете диагностировать исключительно внешние неполадки, связанные с кабелем.
Решаем проблему
Зная причины основных нарушений в симбиозе компьютера и телевизора, любую проблему можно ликвидировать.
Алгоритм устранения неполадок:

Не стоит самостоятельно браться за устранение проблем, которые по плечу только профессионалом. Но элементарные механические восстановления находятся в компетенции любого пользователя ПК. Разве для того чтобы поправить положение кабеля нужно обращаться к мастеру?
Нет сигнала с компьютера к телевизору
Отсутствие сигнала чаще всего свидетельствует о том, что данную модель телевизора через HDMI подключить нет возможности. Возможен вариант, когда в опциях некорректно отмечен тип подключения. В таком случае стоит попробовать другие способы подключения.

Фото: подключение телевизора к видеокарте
Причиной отсутствия сигнала в телевизоре, могут служить вирусы, устаревшие драйвера на видеокарту и поломка кабеля. Обязательно нужно проверить настройки видеокарты и правильно выбрать тип отображения информации. Напоследок загляните в BIOSи проверьте активность элементов подключения.
Проверка сигнала через разные подключения
Методом проб и ошибок можно достичь истины. Если после всех стараний не удалось устранить неполадки в соединении, можно проверить сигнал разными способами подключения.
Процесс комплексной проверки следующий:

Если проделанная работа не внесет никаких изменений в существующее положение дел, то, скорей всего, причиной отсутствия сигнала является какая-то внутренняя поломка или изъян в роботе кабелей и портов ввода-вывода.
Развитие цифровых и мультимедийных технологий подарило нам возможность наслаждаться просмотром фотографий, любительского и профессионального видео на большом экране телевизоре. Именно с этой целью телевизоры подключают к телефонам и компьютерам. Соединение между двумя единицами техники, если оно осуществлено правильно, устанавливается в кратчайшие сроки.
Но бывает так, что изображение или звук не воспроизводятся на экране телевизора. Причин для этого может быть много. Важно их установить для того, чтобы в будущем проблему можно было искоренить. Только специалист может провести детальную диагностику неполадок и устранить их. Самому за серьезные восстановительные работы браться не стоит. Но это правило не распространяется на устранение мелких и примитивных дефектов.
Многие люди, имеющие большой плазменный либо жидкокристаллический телевизор, в определенный момент задумываются о подключении его к своему компьютеру либо ноутбуку. Возможность посмотреть кино на большом экране у многих пользователей вызывает большой интерес.Сначала ознакомимся с возможными способами соединения этих устройств, затем разберемся с настройками видеокарты, а в конце рассмотрим, каким образом можно вывести через HDMI звук. Для самого простого соединения вышеупомянутых устройств необходимо иметь только HDMI кабель, на концах которого имеются одинаковые разъемы.Подходит любой, даже самый недорогой кабель, однако учтите, если вы собираетесь использовать 3D режим, версия кабеля должна быть HDMI 1.4 либо выше.Найдите гнездо HDMI на корпусе компьютера, а также на задней панели своего телевизора. Так выглядит это гнездо на задней стенке телевизора: А это изображение гнезда на боковой стенке:
А это изображение гнезда на боковой стенке: А вот такое гнездо следует искать на задней поверхности системного блока компьютера:
А вот такое гнездо следует искать на задней поверхности системного блока компьютера: Располагается такое гнездо, непосредственно, на видеокарте, рядом с разъемом для подключения монитора DVI или VGA. Если же дискретная видеокарта в вашем системном блоке не установлена, гнездо будет располагаться на материнской плате, около USB-портов.С ноутбуками легче, HDMI-гнездо в них выглядит всегда одинаково, просто в различных моделях может находиться с разных сторон:В портативных компьютерных устройствах (планшетах, нетбуках, фотокамерах и пр.) устанавливают mini-HDMI разъёмы, которые в три раза меньше обычного разъема, поэтому нуждаются в кабеле стандарта mini-HDMI.
Располагается такое гнездо, непосредственно, на видеокарте, рядом с разъемом для подключения монитора DVI или VGA. Если же дискретная видеокарта в вашем системном блоке не установлена, гнездо будет располагаться на материнской плате, около USB-портов.С ноутбуками легче, HDMI-гнездо в них выглядит всегда одинаково, просто в различных моделях может находиться с разных сторон:В портативных компьютерных устройствах (планшетах, нетбуках, фотокамерах и пр.) устанавливают mini-HDMI разъёмы, которые в три раза меньше обычного разъема, поэтому нуждаются в кабеле стандарта mini-HDMI.
У многих современных пользователей жидкокристаллический телевизор висит на стене, что вызывает сложности с подключением к его задней поверхности массивного кабеля.
Для подобных случаев предусмотрены кабели, штекер в которых располагается под прямым углом. Можно также при желании приобрести специальный HDMI-уголок: При помощи такого уголка к телевизору можно подключиться сзади либо сбоку. Некоторые переходники даже поддерживают возможность регулировки угла и изгиб в них не прямой, а в какую-либо сторону. Перед покупкой определитесь, в какую сторону кабель выйдет после подключения его через уголок. Имейте в виду, что разные модели кабелей ориентированы в различные стороны.
При помощи такого уголка к телевизору можно подключиться сзади либо сбоку. Некоторые переходники даже поддерживают возможность регулировки угла и изгиб в них не прямой, а в какую-либо сторону. Перед покупкой определитесь, в какую сторону кабель выйдет после подключения его через уголок. Имейте в виду, что разные модели кабелей ориентированы в различные стороны.
Подключиться без HDMI разъемов у вас не получиться (правда, при наличии разъема для монитора DVI вы можете использовать переходник DVI-HDMI).
Итак, для подключения компьютера к телевизору через разъем HDMI вставляем до упора в оба эти разъема кабель. Перед соединением не забудьте отключить от электросети оба устройства, если не хотите, чтобы ваш HDMI порт случайно сгорел! Более того, совпадение ряда негативных факторов способно даже привести к поломке телевизора, компьютера либо ноутбука!Если свободных портов на телевизоре нет, можете приобрести «switcher» (специальный HDMI переключатель). Подключается он к одному из входов на телевизоре и поддерживает подключение сразу нескольких источников, переключаться между которыми можно при помощи кнопки либо отдельного пульта:Не обязательно покупать в интернет-магазине дорогой свитчер за 50-100 долларов или дороже, отлично работают и обычные китайские модели, которые не нуждаются даже во внешнем блоке питания. Более дорогостоящие модели нужны только тем пользователям, которые планируют смотреть кинофильмы в высоком разрешении 1080p.
Настройка HDMI
Если вы подключили только один телевизор, картинка должна появиться сразу. Обратите внимание: чтобы картинка выводилась на экран телевизора, монитор необходимо отключить от системного блока, а не просто выключить!После того, как загрузится Windows, выберете подходящее разрешение экрана. Для этого нажмите правой кнопкой мыши по пустому месту на своем рабочем столе и затем выберите подходящее вам «Разрешение экрана».
 Здесь вы можете выбрать подходящее разрешение. Более высокое разрешение обеспечивает более четкую картинку, однако все на экране будет иметь более мелкие размеры. Система по умолчанию выбирает максимальное разрешение, поддерживаемое устройством. Если вам все подходит, нечего не меняйте. Если же работать с подобным разрешением вам не комфортно: шрифт чересчур мелкий и трудночитаемый, можете уменьшить разрешение, учитывая при этом некоторые нюансы.Некоторые мониторы и телевизоры рассчитаны показывать строго определенное количество пикселей по вертикали, а также горизонтали. Если вы выставите нестандартное разрешение, ваш телевизор вынужден будет его масштабировать, чтобы отобразить его на своей матрице, что способно привести к замыливанию картинки и ухудшению качества изображения.
Здесь вы можете выбрать подходящее разрешение. Более высокое разрешение обеспечивает более четкую картинку, однако все на экране будет иметь более мелкие размеры. Система по умолчанию выбирает максимальное разрешение, поддерживаемое устройством. Если вам все подходит, нечего не меняйте. Если же работать с подобным разрешением вам не комфортно: шрифт чересчур мелкий и трудночитаемый, можете уменьшить разрешение, учитывая при этом некоторые нюансы.Некоторые мониторы и телевизоры рассчитаны показывать строго определенное количество пикселей по вертикали, а также горизонтали. Если вы выставите нестандартное разрешение, ваш телевизор вынужден будет его масштабировать, чтобы отобразить его на своей матрице, что способно привести к замыливанию картинки и ухудшению качества изображения.Если телевизор ваш поддерживает Full HD разрешение (1920×1080), не менее хорошо он будет воспроизводить и 1280×720, однако все шрифты и детали при этом будут иметь больший размер. Реальное разрешение телевизора HD Ready составляет 1366×768, в нем нет смысла выставлять разрешение 1920×1080.
На вкладке монитор, расположенной в «Дополнительных параметрах», вы можете установить необходимую частоту обновления экрана. Можете поставить 60 Гц либо больше (если ваш телевизор это поддерживает):
 Если видео при просмотре идет недостаточно плавно или дрожит, можете поэкспериментировать с данным параметром, изменяя его значение. Качество цветопередачи установите «True Color (32 бита)».
Если видео при просмотре идет недостаточно плавно или дрожит, можете поэкспериментировать с данным параметром, изменяя его значение. Качество цветопередачи установите «True Color (32 бита)».При любом изменении разрешения, глубины цвета либо частоты появляется окно, в котором нужно подтвердить изменения. Если с новыми параметрами ваше устройство не заработало, увидеть это окно и подтвердить свои действия вы не сможете. Не волнуйтесь, через пятнадцать секунд будут восстановлены прежние настройки системы вашего компьютерного устройства.
Особенности настройки нескольких дисплеев
При одновременном подключении телевизора и монитора Windows 7/8 посчитает, что к компьютеру подключено несколько дисплеев. Существуют 2 режима одновременной работы нескольких дисплеев: клонирование (дублирование), а также расширение рабочего стола. Данный параметр выбирается в той же вкладке, где вы устанавливали разрешение.Дублирование экрана
Режим клонирование предусматривает демонстрацию одинаковой картинки рабочего стола на обоих воспроизводящих устройствах. Для использования данного режима желательно, чтобы монитор и телевизор обладали одинаковыми разрешениями, в противном случае одному из устройств придется работать с неподходящими настройками. По крайней мере, устройства должны принадлежать к одному формату (к примеру, оба широкоформатники) В случае, если монитор будет квадратным (5:4 либо 4:3), а телевизор широкоформатным (16:9 и пр.), справа и слева от картинки на экране будут располагаться черные полосы.Расширение рабочего стола
Данный режим дает возможность иметь 2 рабочих стола либо больше. То есть если оба используемых дисплея установить рядом, при движении курсор мыши будет переходить из телевизора в монитор и обратно.Система каждому из подключенных устройств присваивает свой номер, отображаемый перед его названием. Если вы не можете понять, какое устройство находится под каким номером, нажмите кнопку «Определить», после чего на каждом дисплее отобразится цифра с его номером: Сверху видны картинки устройств с нанесенными на них номерами, обозначающими расположение этих дисплеев в пространстве. Перетаскивая мышкой эти изображения, вы сможете изменять их очередность. При помощи соответствующей галочки вы сможете сделать какое-либо из подключенных устройств основным монитором.
Сверху видны картинки устройств с нанесенными на них номерами, обозначающими расположение этих дисплеев в пространстве. Перетаскивая мышкой эти изображения, вы сможете изменять их очередность. При помощи соответствующей галочки вы сможете сделать какое-либо из подключенных устройств основным монитором.Для компьютера и подключенного к нему через HDMI телевизора можно настроить отдельно частоту и разрешение экрана. В настройках видеокарт AMD (ATI), NVidia и пр. имеются свои возможности, связанные с установкой нескольких дисплеев. К примеру, при использовании видеокарты NVidia GeForce правой кнопкой следует нажать на свободном месте рабочего стола, после чего выбрать строчку «Панель управления NVidia». Настроить свои мониторы можно в разделе «Дисплей»:

Как через HDMI вывести на телевизор звук?
 После этого проблема с выводом звука посредством HDMI на телевизор должна быть решена. Вам остается только перезапустить используемые программы либо полностью перезагрузить компьютер.
После этого проблема с выводом звука посредством HDMI на телевизор должна быть решена. Вам остается только перезапустить используемые программы либо полностью перезагрузить компьютер. Какая ОС у вас установлена?
pc-helpp.com
Проецирование Windows 10 как подключить второй экран
Привет! Мы продолжаем разбирать операционную систему Windows 10 ! Сегодня вы узнаете как настроить проецирование и подключить второй экран на Windows 10. Например, вы хотите подключить к своему компьютеру телевизор или второй компьютер, либо просто дополнительный экран. Вы сможете не просто подключить дополнительный экран, но и сможете настроить проецирование.
Для подключения второго экрана, в нижнем правом углу экрана откройте «Центр уведомлений», нажав на соответствующий значок в виде письменного листа. В открывшемся окне нажмите на вкладку - Проецировать. Проецирование необходимо настраивать только после подключения второго экрана.

Только экран компьютера, тип по умолчанию, когда подключен только экран данного компьютера.
Повторяющийся, вы можете подключить второй экран и на нём будет отображаться то же самое что и на вашем компьютере.
Расширить, с помощью данного проецирования, можно сложить одну картинку из нескольких экранов.
Только второй экран, при данном типе будет показывать только второй экран, который вы подключите к компьютеру. Экран компьютера будет отключен.

Как подключить второй экран
Для подключения второго экрана, внизу окна «Проецирование» нажмите на вкладку - Подключение к беспроводному устройству. Убедитесь, что второе устройство, которое вы хотите подключить, включено. Начнётся автоматический поиск устройства. В окне должно отобразится его имя.

Как подключать устройства:
Телевизор, современный телевизор можно подключить через HDMI кабель. Убедитесь что у телевизора есть соответствующий выход. Современные TV можно также подключить через Bluetooth, если они имеют такую опцию.
Проектор, подключается через VGA или HDMI кабель.
Компьютер, ноутбук, подключаются через Bluetooth.
Как подключить Bluetooth:
Снова откройте в нижнем правом углу окно «Центр уведомлений». В открывшемся окне, нажмите на вкладку - Bluetooth. После чего в панели задач у вас появится соответствующий значок.

Остались вопросы? Напиши комментарий! Удачи!
Проецирование Windows 10 как подключить второй экран обновлено: Октябрь 12, 2016 автором: Илья Журавлёв
info-effect.ru
Как подключить ноутбук к телевизору через hdmi
Порой необходимо подключить ноутбук к телевизору. Например, чтобы вывести изображение на больший по размерам экран. Так как «родного монитора» не всегда хватает для комфортного просмотра фото или фильмов. Для этого в большинстве случаях используется HDMI-кабель. Ведь разъём для него есть практически в любом современном ТВ-устройстве. Нужно лишь понять, как подключить ноутбук к телевизору через hdmi.

Что важно знать про HDMI?
В последнее время технология передачи данных HDMI стала очень популярной. Во многом за счёт того, что с её помощью удаётся транслировать видео и аудио сигнал достаточно высокого качества. При этом используется лишь один кабель.
В настоящее время есть несколько стандартов HDMI:
- стандарт 1.0 (скорость до 10,2 Гбит/с + поддержка до 8 аудиоканалов);
- стандарт 2.0 (передача данных со скоростью до 18 Гбит/с, а также поддержка до 32 аудиоканалов).
Производством кабелей HDMI занимаются многие компании. Фирменные варианты нередко стоят довольно дорого. Однако у многих современных телевизоров такой кабель идёт в комплекте.

Как правильно подключить ноутбук к телевизору через HDMI?
Сразу же отметим, чтобы всё подключить, необходимо будет задать нужные параметры на телевизоре и ноутбуке. Также вам понадобится сам HDMI кабель. Кроме того, заметим, что на некоторых моделях лэптопов есть лишь разъём DVI. Тогда придётся обзавестись ещё и специальным переходником.
Сама процедура подключения ноутбука к телевизору через HDMI довольно проста. Вам необходимо проделать следующее:

Полезная информация! Не на всех моделях ноутбуков имеется HDMI-разъём. В таком случае некоторые пользователи, используя переходник, подключают устройство через VGA. Это довольно старый 15-контактный разъём, который стал популярным ещё в 80-х годах прошлого века. Однако через такой интерфейс не передаётся звук. Поэтому вдобавок к HDMI-кабелю нужно будет подсоединить дополнительный провод для аудиосигнала.
Проблемы при подключении ноутбука к телевизору через HDMI-кабель далеко не редкость. Поэтому мы подробно остановимся на этом пункте – опишем наиболее частые неполадки и пути их решения.

Если всё равно телевизор не видит ноутбук через hdmi, то стоит проверить, хорошо ли вы подсоединили сам кабель ко всем разъёмам. Возможно, штекер не зашёл в гнездо до конца. Иногда бывает, что не исправен и сам шнур. Но это большая редкость.
Иногда наблюдаются конфликтные ситуации, мешающие подключению ноутбука к телевизору по hdmi. Основная причина – устаревшие или неправильно работающие драйвера. Например, видеокарты. Поэтому если у вас не получается подключить устройство к ТВ, то обновите и софт для видеоадаптера.
На заметку! Подключить ноутбук к старому телевизору через HDMI едва ли получится. В основном из-за отсутствия соответствующего интерфейса. Поэтому если у вас довольно «древний» ТВ-приёмник, то подключить его ноуту можно только через RCA (все их знают как «тюльпаны»).
Проблемы с разрешением экрана при подключении через HDMI
Довольно часто при подключении с помощью HDMI на экране телевизора выставляется неудобное для просмотра разрешение. Что делать в таком случае?
Проще всего нажать на клавиатуре ноутбука комбинацию клавиш Windows+P. За счёт чего откроется окно. В нём легко выбрать вариант вывода картинки на телевизор. Здесь также можно отключить передачу изображения на ТВ, расширить его или дублировать. Если же вам не нравится само качество картинки, то выбирайте вариант «Только проектор» или «Только второй экран». После чего дождитесь, как программа Windows сама подстроит разрешение под телевизор.
Бывает, что описанный выше способ не помогает. И даже в списке возможных вариантов разрешений пользователю никак не удаётся найти оптимальное значение – то изображение обрезается, то появляются чёрные полосы по краям. Выход один – обратиться к настройкам видеокарты.